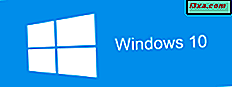Nếu bạn cảm thấy rằng người da đen và các màu khác trên màn hình của bạn không giống như cách họ nên, bạn có thể đúng. Cũng giống như bất kỳ thiết bị hình ảnh nào, màn hình cũng phải được hiệu chỉnh để tạo ra hình ảnh tốt nhất có thể. May mắn thay, tất cả các phiên bản Windows hiện đại đều có trình hướng dẫn "Hiệu chỉnh màu hiển thị" có thể giúp bạn hiệu chỉnh màn hình của mình để hiển thị màu tốt nhất có thể. Trong bài viết này, chúng tôi sẽ thảo luận cách sử dụng thuật sĩ đó để đặt mọi thứ theo ý thích của bạn.
LƯU Ý: Quá trình này hoàn toàn giống nhau trong Windows 10, Windows 8.1 và Windows 7. Các minh họa chúng tôi sử dụng là từ Windows 10.
Quan niệm kỹ thuật quan trọng: cân bằng gamma và màu
Để hiểu thuật sĩ "Hiệu chỉnh Màu Hiển thị" có gì, có một vài khái niệm quan trọng bạn cần biết:
- Gamma có thể hơi khó hiểu. Đôi mắt của chúng tôi không nhìn thấy những thứ giống như cách mà các thiết bị điện tử làm, vì vậy các thiết bị cần dịch những gì họ nhìn thấy thành thứ gì đó trông tự nhiên cho mắt người. Điều này được gọi là "mã hóa gamma". Màn hình thực hiện chỉnh sửa gamma để những gì chúng ta thấy trên màn hình giống với những gì chúng ta sẽ thấy trong thế giới phi điện tử. Các điểm ảnh trên màn hình có màu đỏ, xanh lục hoặc xanh dương (thường được gọi là RGB) và hỗn hợp của các màu này là những gì mang lại cho chúng ta màu sắc mà chúng ta thấy. Màn hình nhạy cảm hơn với các giá trị RGB nhất định, và nếu chúng được miêu tả khi màn hình nhìn thấy chúng, các hình ảnh trên màn hình sẽ bị méo mó, đặc biệt là ở các đường viền màu. Gamma nhận các giá trị RGB và chia tỷ lệ chúng sao cho màn hình đại diện cho tất cả các màu phù hợp. Nếu bạn muốn được giải thích kỹ lưỡng hơn, hãy xem bài viết này: Tìm hiểu về hiệu chỉnh Gamma.
- Color Balance là một sự điều chỉnh theo cách các cường độ màu khác nhau được hiển thị trên màn hình của bạn. Nhiều người trong chúng ta đã thấy những hình ảnh mà cân bằng màu không chính xác, dẫn đến màn hình có vẻ quá nhiều hoặc quá ít màu sắc cụ thể. Nó đặc biệt quan trọng để có sự cân bằng màu sắc thích hợp khi bạn xem màu trung tính, bởi vì bạn không muốn màn hình màu trắng hoặc màu xám của bạn trông màu hồng, ví dụ. Và nếu bạn đang sử dụng các bộ lọc đặc biệt cho hình ảnh của bạn (ví dụ, để cho họ xem các bức ảnh nâu đỏ cũ) bạn muốn chắc chắn rằng những gì bạn thấy trên màn hình thực sự là những gì bạn sẽ có được với hình ảnh của mình. Đây là một bài viết trên Wikipedia về cân bằng màu sắc có thể làm cho khái niệm rõ ràng hơn.
Việc có hai thông số được định cấu hình chính xác sẽ dẫn đến hiển thị màu thực tế hơn trên màn hình của bạn. Và bây giờ, trên trình hướng dẫn "Hiển thị Hiệu chỉnh Màu".
Cách khởi động trình hướng dẫn "Hiệu chỉnh màu hiển thị"
Trong Windows 7, Windows 8.1 và Windows 10, nếu bạn đang sử dụng nhiều màn hình, hãy đảm bảo rằng tiêu điểm của bạn nằm trên màn hình mà bạn muốn hiệu chỉnh. Điều này có vẻ hiển nhiên, nhưng tốt nhất là hãy chắc chắn.
Trong Windows 7, cách dễ nhất để hiển thị trình hướng dẫn là nhập hiệu chỉnh vào hộp tìm kiếm của Menu Bắt đầu.
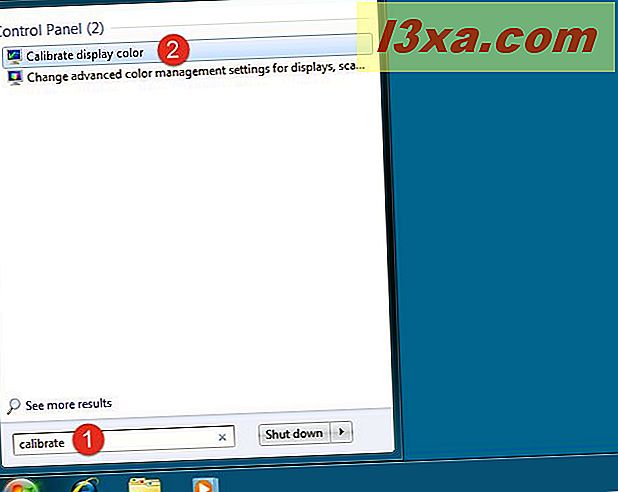
Bạn cũng có thể vào "Control Panel -> Appearance and Personalization -> Display" và nhấp vào "Hiệu chỉnh màu".
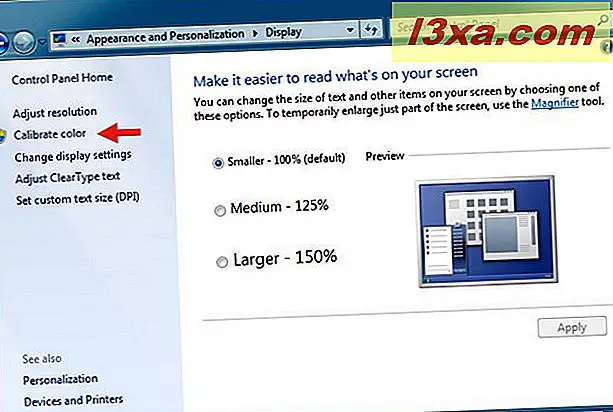
Trong Windows 8.1, gõ trực tiếp vào màn hình Bắt đầu, từ "hiệu chỉnh". Nhấp hoặc nhấn vào kết quả tìm kiếm "Hiệu chỉnh màu hiển thị".
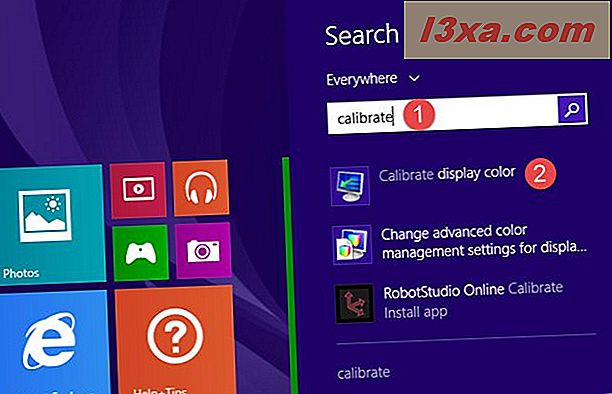
Cũng giống như trong Windows 7, bạn cũng có thể đi một chặng đường dài thông qua Control Panel. Nếu bạn chọn đường dẫn này, hãy vào "Control Panel -> Appearance and Personalization -> Display" và nhấp vào "Hiệu chỉnh màu".
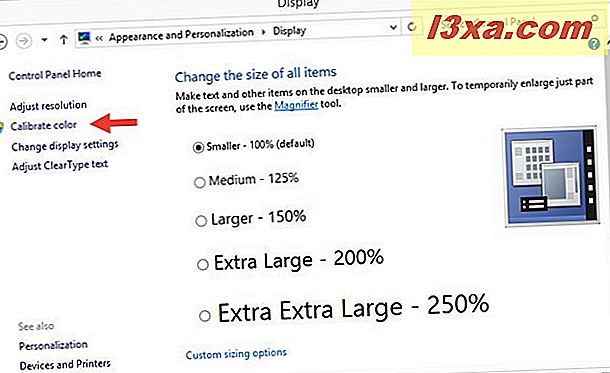
Trong Windows 10, nhập từ hiệu chỉnh vào hộp tìm kiếm trên thanh tác vụ của bạn. Sau đó nhấp hoặc nhấn vào "Hiệu chỉnh màu hiển thị".

Nếu bạn thích, trong Windows 10, bạn cũng có thể sử dụng ứng dụng Cài đặt để truy cập thuật sĩ "Hiệu chỉnh màu hiển thị". Bắt đầu bằng cách khởi chạy Cài đặt, với một lần nhấp hoặc nhấn vào lối tắt của nó từ Trình đơn Bắt đầu.
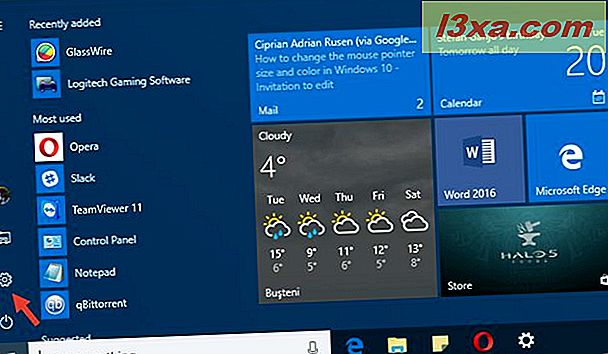
Mở danh mục Cài đặt hệ thống. Đảm bảo rằng Hiển thị được chọn ở bên trái, sau đó nhấp hoặc nhấn vào "Cài đặt hiển thị nâng cao" ở phía bên phải của cửa sổ.

Bây giờ hãy cuộn xuống và nhấp hoặc chạm vào liên kết "Hiệu chỉnh màu" từ phần "Cài đặt màu".

Cách thứ ba thay thế để mở "Hiệu chỉnh màu hiển thị" là sử dụng Bảng điều khiển cũ kỹ. Mở nó, vào "Appearance and Personalization -> Display" và nhấp vào "Hiệu chỉnh màu".
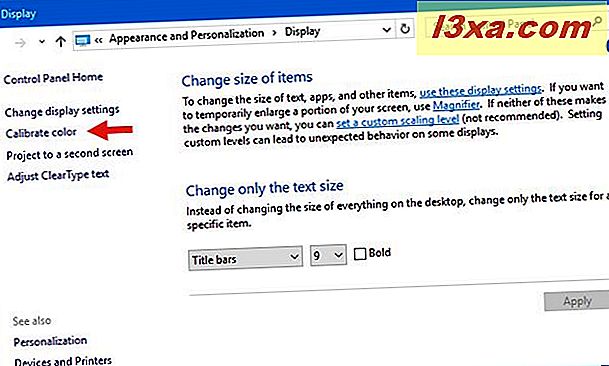
LƯU Ý: Bạn có thể phải thông báo cho User Account Control trong Windows rằng có, bạn muốn sử dụng chương trình này.
Cách hiệu chỉnh màn hình bằng trình hướng dẫn "Hiệu chỉnh màu hiển thị"
Bất kể phương pháp bạn chọn làm theo để truy cập thuật sĩ "Hiệu chỉnh màu hiển thị", trong ảnh chụp màn hình bên dưới, bạn có thể thấy nó trông như thế nào. Sự khác biệt duy nhất giữa các phiên bản Windows 10, Windows 8.1 và Windows 7 là màu và kiểu đường viền khác nhau. Ngoài ra, thuật sĩ cũng giống nhau trong tất cả các hệ điều hành Windows.
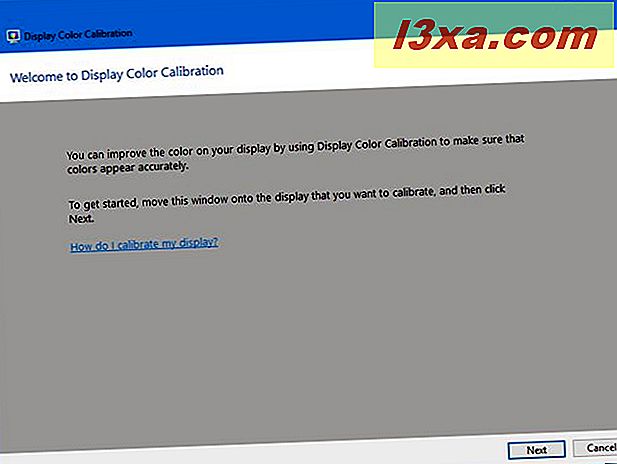
Dưới đây là một cái nhìn sâu hơn về thông tin trên ảnh chụp màn hình ở trên.
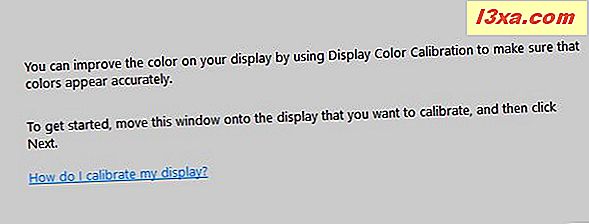
Nhấn Next để tiếp tục. Sau đó, bạn sẽ thấy một màn hình yêu cầu bạn nhấn nút Menu trên màn hình của bạn và chỉ ra rằng nếu bạn không biết nút đó là gì, đã đến lúc đọc hướng dẫn sử dụng của chủ sở hữu. Lưu ý rằng máy tính xách tay, máy tính 2 trong 1 hoặc máy tính bảng có thể hoặc có thể không tương đương với nút Trình đơn cho màn hình của máy tính. Tham khảo hướng dẫn sử dụng của bạn để chắc chắn.
Ngoài ra còn có các khuyến nghị cho việc sử dụng trình đơn của màn hình để thiết lập các thuộc tính của nó cho kết quả tốt nhất với thuật sĩ "Hiệu chỉnh Màu Hiển thị". Khi bạn đã làm theo các hướng dẫn đó, hãy nhấp hoặc nhấn vào Tiếp theo.

Bạn sẽ thấy một lời giải thích hữu ích về việc điều chỉnh gamma. Hãy chắc chắn rằng bạn đọc màn hình này và hiểu những gì nó là bạn sẽ được tìm kiếm, bởi vì điều quan trọng là bạn phải nhớ các mô hình cho thấy gamma tốt. Nhấn Next để tiếp tục.

Ở bên trái, bạn sẽ thấy một thanh trượt dọc cho phép bạn điều chỉnh gamma cho đến khi đồ họa trên màn hình gần giống nhất với ví dụ trên màn hình trước đó. Hãy dành chút thời gian để chơi với điều này, bởi vì việc đặt gamma đúng là cực kỳ quan trọng đối với các cài đặt tiếp theo. Nhấp hoặc nhấn vào Tiếp theo khi bạn hoàn tất.

Trên màn hình tiếp theo, bạn được cung cấp tùy chọn "Bỏ qua điều chỉnh độ sáng và độ tương phản", nhưng chúng tôi không khuyên bạn nên sử dụng. Như bạn sẽ thấy khi bạn tiếp tục, độ sáng và độ tương phản được đặt đúng cách có thể tạo ra sự khác biệt lớn trong cách đồ họa của bạn. Vì vậy, hãy nhấp hoặc nhấn vào Tiếp theo để tiếp tục.

Màn hình tiếp theo cung cấp cho bạn các hướng dẫn cho quy trình sẽ được sử dụng để điều chỉnh độ sáng. Đảm bảo bạn đọc và hiểu chúng trước khi nhấp / nhấn Tiếp theo để tiếp tục.

Việc điều chỉnh độ sáng và độ tương phản sử dụng các điều khiển trên màn hình của bạn. Điều gì xảy ra tùy thuộc vào phần cứng cá nhân của bạn, vì vậy hãy chắc chắn bạn đã đọc chỉ đường cho màn hình của bạn và tiến hành tương ứng. Vì màn hình của mọi người khác nhau, ảnh chụp màn hình của chúng tôi chỉ hiển thị hướng dẫn chứ không hiển thị kết quả. Cũng lưu ý rằng nếu bạn đang sử dụng máy tính xách tay hoặc thiết bị di động tương tự, bạn có thể hoặc không thể điều chỉnh các thuộc tính này.

Bước tiếp theo là điều chỉnh cân bằng màu, và đây là phần mềm điều chỉnh mà trình hướng dẫn có thể hướng dẫn bạn. Hãy chắc chắn đọc hướng dẫn trước khi bạn nhấn Next.

Bạn sẽ sử dụng thanh trượt dưới các phần tử màu đỏ, xanh lục và xanh dương để cố gắng đạt được màu xám trung tính. Hãy dành thời gian của bạn với điều này và di chuyển tất cả các thanh trượt xung quanh cho đến khi bạn nhận được kết quả mong muốn.

Khi bạn hoàn thành cân bằng màu, bạn đã hoàn thành với trình hướng dẫn. Nếu bạn muốn xem các thay đổi bạn đã thực hiện, bạn có thể chuyển đổi qua lại giữa các cài đặt trước đó và các cài đặt mới của bạn.
GHI CHÚ: Có một tùy chọn để khởi động "ClearType Tuner" trên màn hình này, nhưng điều đó không liên quan gì đến hiệu chỉnh màu và nằm ngoài phạm vi của hướng dẫn này. Chúng tôi sẽ nói về nó một cách chi tiết, trong một hướng dẫn khác, sớm thôi.

Phần kết luận
Hiển thị thay đổi theo thời gian khi chúng già đi, và thường thì điều này xảy ra dần dần đến mức chúng ta không chú ý đến nó. Thuật sĩ Hiệu chỉnh Màu Hiển thị cho phép bạn xem điều gì đã xảy ra và điều chỉnh màn hình để quay lại các thay đổi không thể tránh khỏi. Mặc dù nó không hoàn hảo và nó có những hạn chế của nó, nó cũng có giá trị đi qua các bước để xem những loại cải tiến có thể được thực hiện. Bạn đã sử dụng thuật sĩ này để điều chỉnh màn hình chưa? Nó có hoạt động tốt như bạn mong đợi không? Bạn có bất kỳ vấn đề với nó? Bạn có biết một tiện ích miễn phí khác thực hiện công việc không? Vui lòng cho chúng tôi biết trong phần bình luận bên dưới.