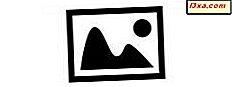
Khi bạn cài đặt Windows Photo Gallery, bạn không được hỏi có muốn đặt nó làm trình xem ảnh mặc định hay không. Để làm được điều đó, bạn phải trải qua một vài bước. Bạn có thể đặt nó làm trình xem mặc định cho tất cả các loại hình ảnh, chỉ một vài trong số đó hoặc chỉ một loại. Trong hướng dẫn này, chúng tôi sẽ trình bày tất cả ba kịch bản:
LƯU Ý: Quy trình này áp dụng cho cả Windows 7 và Windows 8.1.
Cách đặt thư viện ảnh làm trình xem ảnh mặc định cho tất cả ảnh
Để đặt Windows Photo Gallery làm trình xem hình ảnh mặc định, hãy mở bảng Đặt chương trình mặc định như được hiển thị trong hướng dẫn này: Cách đặt các chương trình mặc định của bạn trong Windows 7 và Windows 8.1.
Trong bảng Đặt chương trình mặc định, chọn Thư viện ảnh trong danh sách các chương trình có sẵn. Sau đó, nhấp hoặc nhấn "Đặt chương trình này làm mặc định" .
Bây giờ Windows Photo Gallery được sử dụng để mở tất cả các loại tệp và giao thức được hỗ trợ.

Cách đặt thư viện ảnh làm trình xem hình ảnh mặc định cho các định dạng cụ thể
Nếu bạn muốn đặt Windows Photo Gallery làm trình xem hình ảnh mặc định chỉ cho một số loại hình ảnh cụ thể, hãy làm theo quy trình được chia sẻ trước đó để mở bảng Đặt chương trình mặc định và chọn Thư viện ảnh . Sau đó, nhấp hoặc nhấn "Chọn mặc định cho chương trình này" .

Một danh sách dài được hiển thị với tất cả các loại hình ảnh mà chương trình này có thể mở. Chọn các loại bạn quan tâm và nhấp hoặc nhấn Lưu .

Bạn quay lại bảng Set Default Programs . Đóng nó và cài đặt của bạn bây giờ được áp dụng.
Cách đặt Thư viện ảnh làm Trình xem ảnh mặc định cho một định dạng cụ thể
Bạn cũng có thể đặt Windows Photo Gallery làm trình xem mặc định chỉ cho một loại hình ảnh cụ thể. Để làm điều đó, mở File Explorer trong Windows 8.1 hoặc Windows Explorer trong Windows 7. Điều hướng đến một ảnh mà bạn muốn xem trong Windows Photo Gallery và có loại mà bạn muốn mở bằng Windows Photo Gallery . Sau đó, kích chuột phải vào nó và chọn Open with theo sau là "Choose default program" .

Menu Mở có vẻ khác trong Windows 7 so với Windows 8.1. Nếu bạn đang sử dụng Windows 7, hãy chọn Photo Gallery trong danh sách các chương trình có sẵn, chọn hộp có nội dung "Luôn sử dụng chương trình đã chọn để mở loại tệp này" và nhấp OK .

Trong Windows 8.1, hãy chọn hộp có nội dung "Sử dụng ứng dụng này cho tất cả các tệp all.file_extension", trong đó ".file_extension" là phần mở rộng được sử dụng bởi các tệp thuộc loại đó. Trong ví dụ của chúng tôi nó là ".jpg" .
Sau đó, nhấp hoặc nhấn Thư viện ảnh trong danh sách các chương trình.
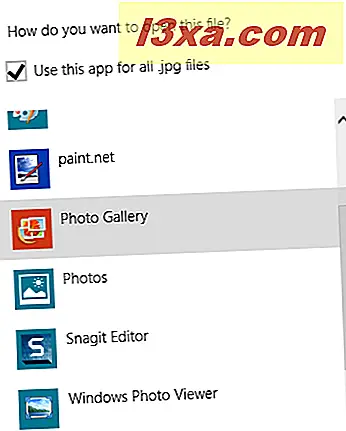
Hình ảnh đã chọn hiện được mở trong Windows Photo Gallery . Ngoài ra, quy trình này làm cho Windows Photo Gallery trở thành trình xem ảnh mặc định cho định dạng của hình ảnh đã chọn.
Phần kết luận
Thật không may, khi bạn cài đặt Windows Photo Gallery, bạn không được hỏi có muốn đặt nó làm trình xem ảnh mặc định hay không. Do đó, bạn cần thực hiện các bước được nêu chi tiết ở trên để đặt nó làm trình xem ảnh mặc định cho tất cả các loại hình ảnh hoặc chỉ một vài trong số chúng.
Nếu bạn đang tìm kiếm các mẹo và thủ thuật hữu ích khác về cách sử dụng Windows Photo Gallery, hãy đọc các bài viết được đề xuất bên dưới.



