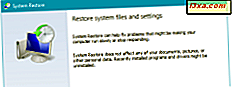Bạn đã bao giờ thấy mình cần phải in một hình ảnh rất lớn, nhưng máy in của bạn chỉ có thể sử dụng khổ giấy A4, US Letter hoặc A3 phổ biến? Nếu bạn muốn in một poster lớn hoặc một bản đồ lớn và bạn không thể đi đến một cửa hàng chuyên biệt nơi họ có thể in cho bạn ở kích thước yêu cầu, bạn có thể sử dụng máy in tại nhà để in hình ảnh đó trên nhiều trang. Sau đó, tất cả những gì bạn phải làm là sử dụng băng keo S để lắp ráp toàn bộ hình ảnh hoặc ghép các tờ giấy lại với nhau bằng cách sử dụng một số phương pháp khác. Bạn có biết rằng bạn có thể sử dụng một công cụ đơn giản như Microsoft Paint để in hình ảnh lớn trên nhiều trang không? Đây là cách nó hoạt động:
LƯU Ý: Các bước được hiển thị trong hướng dẫn này hoạt động tương tự trong Windows 7, Windows 8.1 và Windows 10. Để đơn giản, chúng tôi đã sử dụng ảnh chụp màn hình được chụp trong Windows 10.
Bước 1. Mở Microsoft Paint
Đầu tiên, hãy mở Paint . Có rất nhiều cách để làm điều đó và bạn sẽ tìm thấy chúng trong hướng dẫn này: Làm thế nào để làm việc với Paint Trong Windows. Nếu bạn đang vội vàng và bạn không có thời gian để đọc hướng dẫn, hãy sử dụng tính năng tìm kiếm và nhập từ "sơn" .
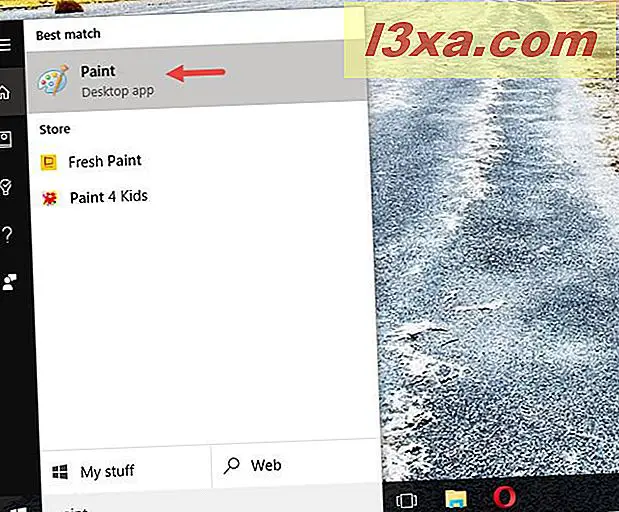
Cửa sổ Paint sẽ được mở trên Desktop của bạn.
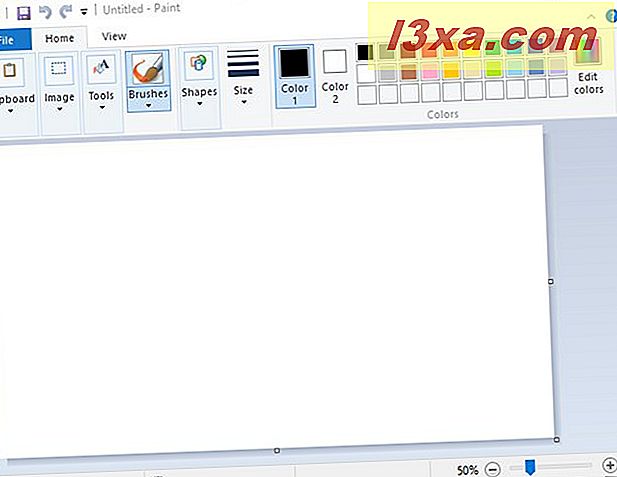
Bước 2. Mở hình ảnh mà bạn muốn in
Tải tệp với hình ảnh bạn muốn in. Để làm điều đó, hãy nhấp hoặc chạm vào tab Tệp trên ruy-băng. Sau đó, nhấp hoặc nhấn vào Mở .
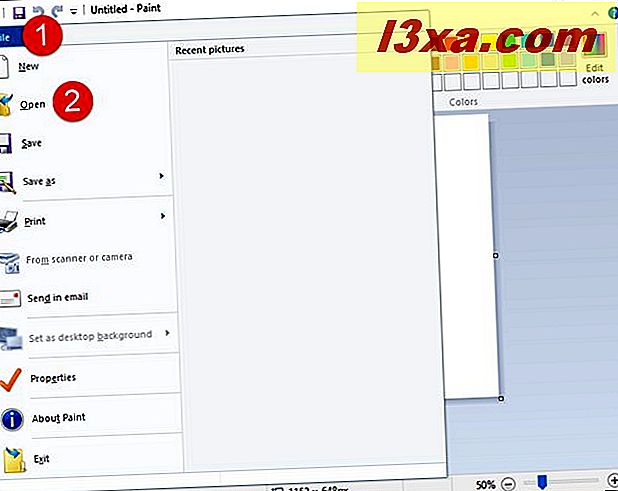
Duyệt máy tính hoặc thiết bị Windows của bạn và chọn hình ảnh bạn muốn in. Khi được chọn, hãy nhấp hoặc nhấn vào Mở .
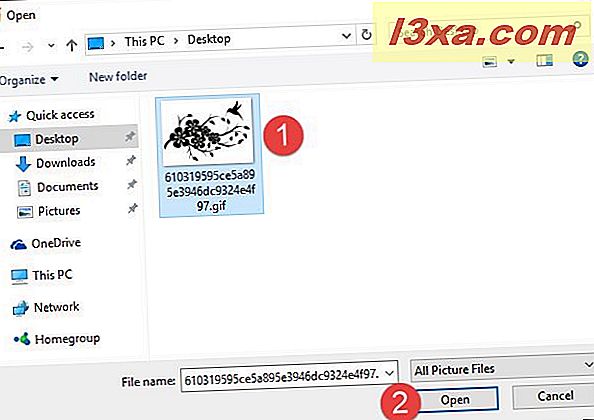
Bây giờ bạn sẽ thấy hình ảnh của bạn được tải trong Paint .

Bước 3. Đặt Paint để in hình ảnh lớn của bạn trên nhiều trang
Bây giờ bạn đã mở hình ảnh của bạn trong Paint . Đã đến lúc nói với Paint rằng bạn muốn hình ảnh được in trên nhiều trang. Để thực hiện điều đó, hãy nhấp hoặc chạm vào tab Tệp trên ruy-băng và sau đó In . Trong menu In, bấm hoặc nhấn Thiết lập Trang .
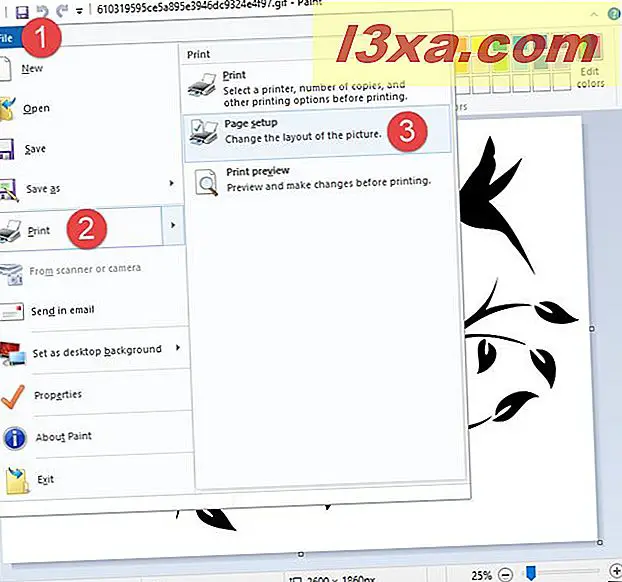
Cửa sổ hộp thoại Page Setup được mở ra.
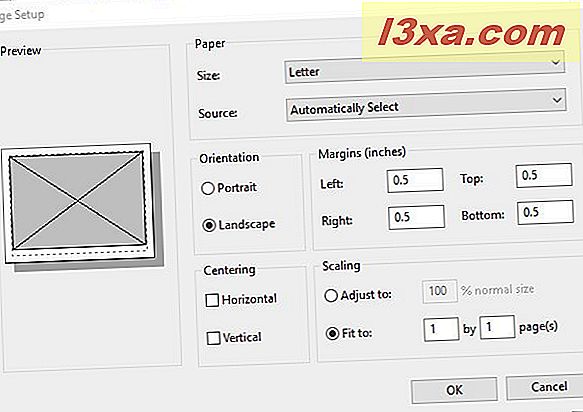
Đây là nơi ma thuật xảy ra. Cùng với các tùy chọn in khác như Kích thước giấy, Định hướng hoặc Lề, bạn cũng sẽ tìm thấy một phần có tên là Chia tỷ lệ .
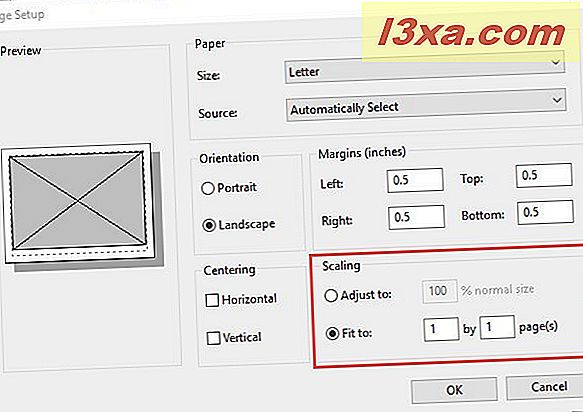
Để in hình ảnh lớn của bạn trên nhiều trang, tất cả những gì bạn cần làm là cho Paint biết rằng bạn muốn chia tỷ lệ hình ảnh của mình thành Vừa với nhiều trang bạn muốn. Ví dụ: nếu bạn muốn hình ảnh của mình được in trên bốn trang trong một hình chữ nhật, bạn nên sử dụng trường " Fit to" để nhập các giá trị 2 x 2 trang. Tùy thuộc vào độ lớn mà bạn muốn hình ảnh của bạn được in khi nó được in và bao lâu hoặc rộng, bạn có thể nhập các giá trị mà bạn cần.
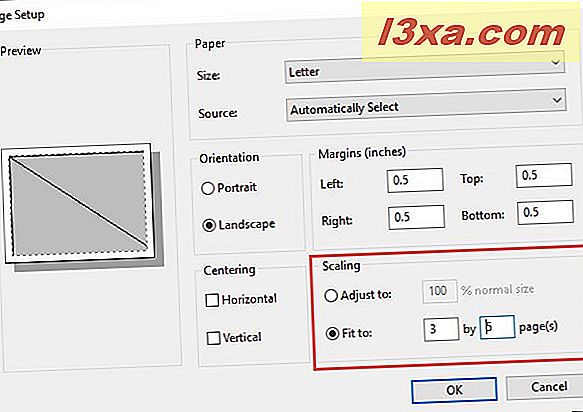
Khi bạn đã quyết định chính xác về số trang bạn muốn in hình ảnh, hãy nhấp hoặc nhấn OK để lưu cài đặt của bạn.
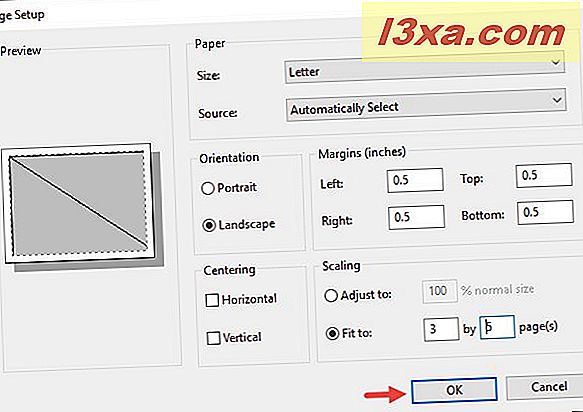
Cài đặt của bạn được lưu.
Bước 4. In hình ảnh của bạn trên nhiều trang, với Paint
Paint biết rằng bạn muốn nó in hình ảnh trên nhiều trang. Tất cả những gì còn lại là bắt đầu quá trình in ấn. Nhấp / chạm vào tab Tệp trên ruy-băng và sau đó In . Bạn cũng có thể nhấn CTRL + P trên bàn phím của mình.
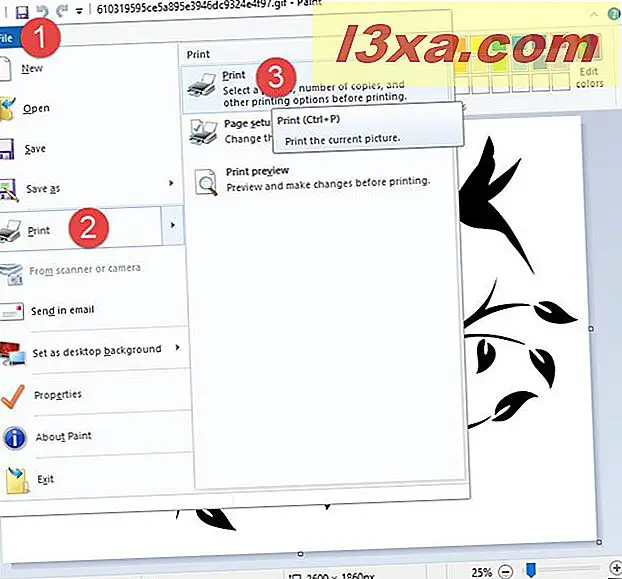
Nếu bạn đã cài đặt nhiều máy in, hãy chọn máy in bạn muốn sử dụng. Sau đó, nhấp hoặc nhấn vào nút In .
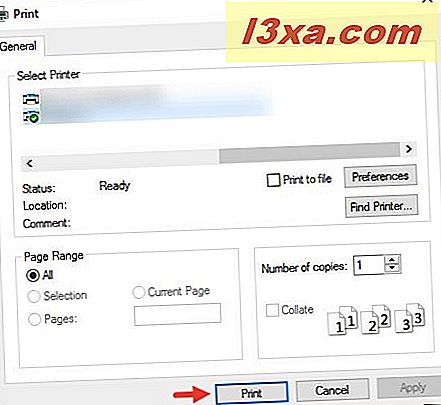
Máy in của bạn sẽ ngay lập tức bắt đầu in hình ảnh trên nhiều trang.
Dưới đây là những gì chúng tôi in trên nhiều trang
Để giới thiệu các bước liên quan, chúng tôi đã sử dụng hình ảnh này và in nó trên 15 trang:

Nguồn: Pinterest
Đây là kết quả cuối cùng chúng tôi thu được:

Phần kết luận
Như bạn thấy, in hình ảnh lớn trên nhiều trang là một điều đơn giản để làm trong Windows, bằng cách sử dụng các công cụ cơ bản nhất: Microsoft Paint . Bạn không cần phải làm những thứ ưa thích như học cách làm việc với Adobe Photoshop hoặc các ứng dụng chỉnh sửa hình ảnh phức tạp khác. Trước khi bạn đóng hướng dẫn này, hãy chia sẻ với chúng tôi xem hướng dẫn này có hoạt động tốt cho bạn hay không và liệu bạn có biết các cách đơn giản khác để in các hình ảnh lớn trên nhiều trang, trong Windows hay không. Đừng ngại và để lại bình luận bên dưới.