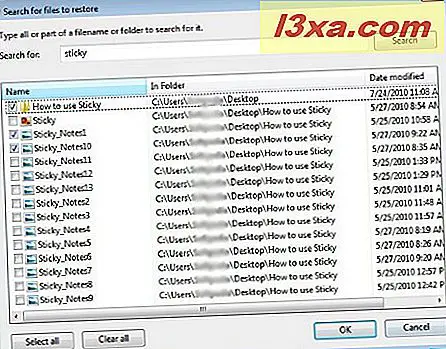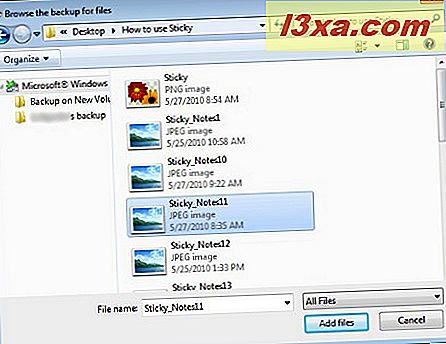Trong quá khứ, chúng tôi đã chỉ ra cách sử dụng Windows Backup để sao lưu hệ thống và tệp của bạn. Bây giờ là lúc để chỉ cách sử dụng cùng một công cụ để khôi phục các tệp hoặc thư mục từ bản sao lưu đã tạo trước đó.
Làm thế nào để khôi phục tập tin và thư mục từ một bản sao lưu
Windows Backup cho phép bạn khôi phục tập tin hoặc thư mục từ bản sao lưu được tạo trước đó. Công cụ này cũng sẽ cho phép bạn khôi phục các nhóm tệp hoặc tất cả các tệp mà bạn đã sao lưu.
Trước tiên, hãy mở cửa sổ Sao lưu và Khôi phục. Ở đó bạn có thể tìm thấy một khu vực được thiết kế để phục hồi có ba tùy chọn:
- 'Khôi phục tệp của tôi' - cho phép bạn khôi phục tệp và thư mục;
- 'Khôi phục tất cả các tệp của người dùng' - cho phép bạn khôi phục các tệp của tất cả người dùng được xác định trên máy tính;
- 'Chọn một bản sao lưu khác để khôi phục tệp từ' - cho phép bạn khôi phục tệp từ bản sao lưu đã được tạo trên máy tính khác chạy Windows Vista hoặc Windows 7.
LƯU Ý: Bạn phải đăng nhập với tư cách Quản trị viên để bắt đầu quá trình khôi phục bằng hai tùy chọn cuối cùng.
Cả ba tùy chọn đều có cùng nguyên tắc: chọn hoặc tìm kiếm bản sao lưu và bắt đầu quá trình khôi phục. Sự khác biệt là ở chỗ đầu tiên bạn chỉ có thể chọn tệp của mình, tùy chọn thứ hai cho phép bạn xem và chọn sao lưu cho tất cả người dùng và tùy chọn cuối cho phép chọn tệp sao lưu được tạo trên máy tính khác hoặc hoạt động hệ thống.
Trong hướng dẫn này, tôi sẽ chỉ cách sử dụng tùy chọn 'Khôi phục tệp của tôi' . Nhấp vào 'Khôi phục tệp của tôi' để bắt đầu.

Trong cửa sổ tiếp theo, bạn phải chọn những mục cần khôi phục. Để chọn các tệp, bạn có ba tùy chọn:
- Tìm kiếm - cho phép bạn tìm kiếm nội dung của bản sao lưu;
- 'Duyệt tìm tệp' - cho phép bạn thêm các tệp đã sao lưu để được khôi phục;
- 'Duyệt thư mục' - cho phép bạn thêm một thư mục sao lưu được khôi phục. Bạn duyệt tìm các thư mục, do đó bạn sẽ không thể xem các tệp riêng lẻ trong một thư mục.

Kiểm tra các hình ảnh dưới đây để nhận thấy sự khác biệt giữa cả ba tùy chọn.
- Tìm kiếm - tìm kiếm các tập tin hoặc thư mục bạn muốn khôi phục, chọn chúng và khi bạn hoàn tất, hãy nhấp vào OK .
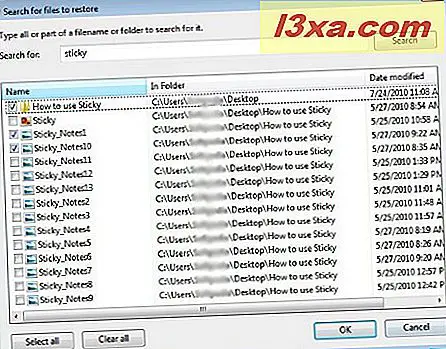
- 'Duyệt tìm tệp' - chọn các tệp sẽ được khôi phục và nhấp vào nút 'Thêm tệp' . Bạn có thể sử dụng phím Shift cho nhiều lựa chọn.
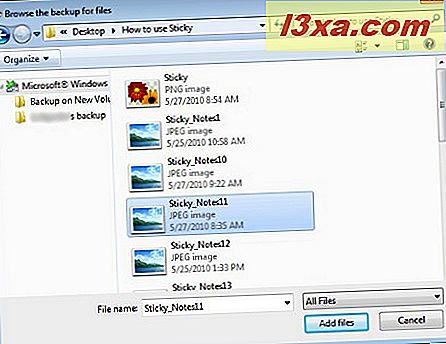
- 'Duyệt thư mục' - duyệt tìm các thư mục, chọn thư mục bạn muốn và nhấn nút 'Thêm thư mục' .
Trong hướng dẫn này, tôi sẽ chỉ cho bạn cách khôi phục hai thư mục bằng cách sử dụng tùy chọn 'Duyệt tìm thư mục' . Chỉ cần nhấp vào thư mục mong muốn và nhấn nút 'Thêm thư mục', như bạn có thể thấy trong hình bên dưới.

Tôi lặp lại các thư mục thêm hoạt động với một thư mục khác và kết quả có thể được nhìn thấy dưới đây. Bạn có thể nhận thấy một danh sách chứa hai thư mục được hiển thị. Khi hoàn tất, nhấn nút Next .

Cửa sổ tiếp theo cho phép bạn chọn vị trí của các tập tin được khôi phục. Như bạn có thể thấy có hai tùy chọn:
- 'Trong vị trí ban đầu' - khôi phục các tệp và thư mục đã chọn vào vị trí ban đầu của chúng;
- 'Ở vị trí sau' - khôi phục các tệp và thư mục đã chọn vào một vị trí khác.
Đối với hướng dẫn này, tôi đã chọn tùy chọn thứ hai và đặt một vị trí mới để khôi phục tệp thành 'C:\Testing' .
Chọn tùy chọn bạn muốn và nhấp vào Khôi phục .

Bạn sẽ thấy một cửa sổ hiển thị tiến trình của quá trình khôi phục thông qua thanh tiến trình.

Nếu có các bản sao hiện tại của các tệp và thư mục ở vị trí bạn đã chọn, thì cửa sổ bật lên sẽ xuất hiện là bạn có ba tùy chọn:
- 'Sao chép và thay thế' - thay thế các tệp hiện có bằng các tệp mới;
- 'Không sao chép' - cho phép bạn giữ tập tin hiện có;
- 'Sao chép, nhưng giữ cả hai tập tin' - cả hai tập hợp các tập tin sẽ được lưu trên đĩa, với các tên khác nhau.
Tôi khuyên bạn nên nhấp vào tùy chọn 'Sao chép và Thay thế' . Cũng đừng quên chọn hộp 'Thực hiện điều này cho tất cả các xung đột' để bạn không phải xem lại thông báo này và lựa chọn này được áp dụng cho tất cả các xung đột tương tự.

Sau khi khôi phục xong, nhấn nút Kết thúc . Liên kết 'Xem các tệp đã khôi phục' sẽ mở vị trí đã chọn trước đây để bạn có thể xem nội dung 'mới' của nó.

Phần kết luận
Như bạn có thể thấy từ hướng dẫn này, rất dễ sử dụng Windows Backup để khôi phục các tệp và thư mục của bạn. Nếu bạn có bất kỳ câu hỏi nào về công cụ này, vui lòng để lại nhận xét. Ngoài ra, hãy đọc các bài viết được đề xuất bên dưới để biết thêm thông tin về các công cụ khôi phục hệ thống.