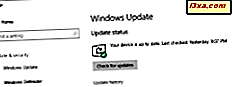Máy tính bảng đang trở nên phổ biến hơn trong những ngày này, và vì lý do chính đáng. Chúng nhỏ gọn và dễ sử dụng và có thể mạnh mẽ như người anh em họ của họ với bàn phím. Chúng được thiết kế để cho phép bạn viết trên màn hình bằng bút stylus giống như cách bạn viết trên giấy bằng bút. Tuy nhiên, hầu hết các trang web và phần mềm khác không được thiết kế để chấp nhận chữ viết tay. Đây là nơi Bảng điều khiển đầu vào máy tính thực sự tỏa sáng - nó chuyển đổi hầu hết mọi chữ viết tay để nhập văn bản mà ứng dụng của bạn có thể sử dụng. Trong hướng dẫn này, chúng ta sẽ tìm hiểu cách nhập văn bản một cách nhanh chóng và chính xác.
LƯU Ý: Như với hướng dẫn trước, hướng dẫn này áp dụng cho máy tính bảng, màn hình cảm ứng và thiết bị đầu vào máy tính bảng / bút. Bạn cũng có thể "viết" nếu bạn chỉ có chuột hoặc bi xoay, nhưng một số hướng dẫn sau sẽ không áp dụng.
Cùng viết nào!
Vì Bảng điều khiển đầu vào máy tính bảng được thiết kế đặc biệt để cho phép bạn gửi chữ viết tay được chuyển đổi văn bản sang các ứng dụng khác, nhiều công cụ trong Bảng điều khiển nhập sẽ không hoạt động chính xác nếu không có ứng dụng nào khác để gửi văn bản. Vì vậy, chúng ta hãy bắt đầu bằng cách mở Notepad.
Bây giờ, hãy mở Bảng điều khiển đầu vào máy tính bảng bằng cách nhấn vào tab của nó. Bạn sẽ thấy một khu vực viết nhỏ với một nhóm các nút màu đen ở phía bên phải. Ở phía trên cùng của cửa sổ, bạn sẽ thấy các tùy chọn để viết và bàn phím, menu Công cụ và một nhóm gồm bốn nút mà bạn có thể không nhận ra. Các nút này được gọi là "nút chỉnh sửa video" và những gì chúng làm là hiển thị cho bạn các đoạn phim hoạt hình nhỏ thể hiện cách chỉnh sửa, xóa, tách và nối các tác phẩm văn bản.
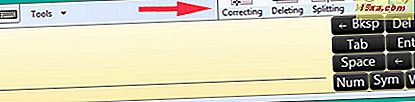
Nếu bạn không muốn chúng hiển thị, nút tiếp theo (bên cạnh biểu tượng Đóng màu đỏ) cho phép bạn ẩn hoặc hiển thị chúng.
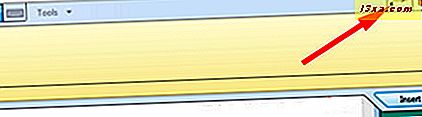
Khi bạn bắt đầu viết, cụm các nút màu đen ở bên phải sẽ biến mất và một nút có nhãn Chèn sẽ xuất hiện ở cuối hộp Input Panel . Nếu bạn không có ứng dụng nào khác mở mà bạn có thể chuyển văn bản vào, việc nhấp vào nó sẽ chỉ xóa màn hình và đưa lại các nút. Nút này cũng có thể chuyển sang màu xám nếu không có bất kỳ ứng dụng nào khác đang chạy, đó là lý do chúng tôi bắt đầu bằng cách mở Notepad .
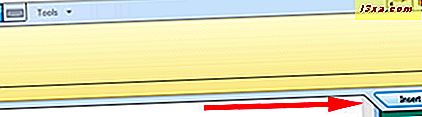
Theo mặc định, Bảng nhập liệu máy tính bảng nhận dạng chữ viết tay của bạn theo từng từ. Nếu bạn muốn nó nhận ra ký tự theo ký tự, bạn có thể chuyển từ Pad Viết mặc định (Viết theo kiểu tự do) thành Character Pad . Nhấn vào Công cụ và chọn 'Viết ký tự theo ký tự' . Các văn bản pad sẽ thay đổi thành một với không gian, trong đó để viết mỗi nhân vật. Nếu bạn chọn phương thức nhập văn bản này, hãy lưu ý rằng Bảng nhập liệu máy tính bảng sẽ nhận ra từng ký tự mà không xem xét ngữ cảnh của nó trong một từ và bạn sẽ không có sẵn từ điển chữ viết tay.
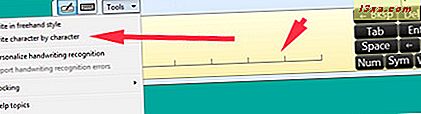
Giả sử bạn đang sử dụng chế độ mặc định ( Viết theo kiểu tự do ). Bắt đầu bằng cách viết bất cứ điều gì bạn thích. Khi bạn di chuyển từ từng chữ, Bảng nhập liệu máy tính bảng sẽ chuyển đổi từ trước đó thành văn bản. (Xem phần đầu tiên của Bắt đầu với Bảng điều khiển máy tính bảng của Windows 7, để biết các cài đặt cho chuyển đổi văn bản.)
Khi bạn tiếp cận cuối dòng, Bảng điều khiển đầu vào máy tính bảng sẽ thêm nhiều không gian hơn. Đừng hyphenate từ ở cuối dòng - chỉ cần bắt đầu viết toàn bộ từ trên dòng tiếp theo để thay thế.
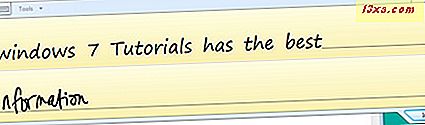
Khi bạn đã viết mọi thứ bạn muốn viết, hãy nhấn vào tab Chèn và văn bản của bạn sẽ xuất hiện trong ứng dụng khác.
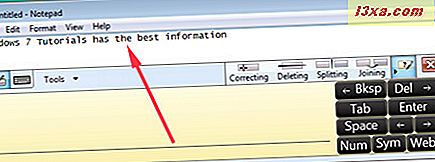
Sửa chữa
Viết trên Bảng điều khiển đầu vào máy tính bảng giống như viết trên giấy bằng bút, và nếu bạn phạm sai lầm và muốn làm lại toàn bộ, bạn có thể sửa nó giống như bút. Nếu bút máy tính bảng của bạn có công cụ xóa, hãy làm theo hướng dẫn của nhà sản xuất để sử dụng. Nếu bạn không có một cục tẩy hoặc không muốn sử dụng nó, bạn có thể có một chút thú vị với các chỉnh sửa. Vẽ một đường thẳng qua những gì bạn đã viết và nó sẽ biến mất. Viết nó ra như bạn làm với một cây bút, bằng cách sử dụng dòng chữ M hoặc W, đường tròn, hoặc các đường góc cạnh. Chỉ là về mọi thứ có nghĩa là để trông giống như một scribble sẽ được chấp nhận như là một "xóa lỗi này" lệnh.

Nhưng nếu bạn không muốn làm lại toàn bộ điều đó thì sao? Đây là nơi mà các lệnh có video hoạt hình nhỏ của riêng họ đi vào. Nếu Bảng điều khiển đầu vào của máy tính bảng chạy hai từ cùng nhau, bạn có thể sử dụng lệnh Split để thêm khoảng trắng giữa. Nếu một từ đã được nhận dạng không đúng là hai từ, bạn có thể sử dụng lệnh Tham gia để ghép các phần lại với nhau. Cách tốt nhất để tìm hiểu xem các lệnh này hoạt động như thế nào để xem video. Trong trường hợp này, một bức tranh chắc chắn đáng giá một ngàn chữ.
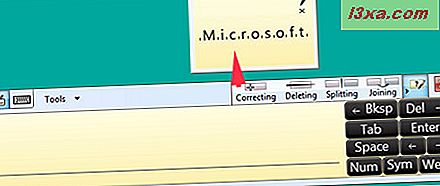
Nếu một từ bị viết sai chính tả hoặc được nhận dạng sai và bạn muốn sửa một vài ký tự, hãy nhấn vào từ đó. Bạn sẽ thấy vùng hiệu chỉnh xuất hiện - các ký tự của từ được tách ra. Nhìn ngay phía trên khu vực viết và bạn sẽ thấy một số chỉnh sửa được đề xuất cho từ bạn đã chọn.
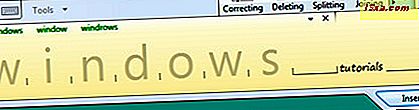
Nếu một trong số đó là những gì bạn muốn viết, hãy nhấn vào nó và Bảng điều khiển đầu vào máy tính bảng sẽ tự động sửa. Nếu không có gì phù hợp xuất hiện, chỉ cần viết lên các ký tự xuất hiện sai. Nhận dạng chữ viết tay vẫn hoạt động, vì vậy bạn có thể thấy toàn bộ thay đổi từ trong khi bạn đang thực hiện việc này, vì Bảng điều khiển đầu vào máy tính bảng cố gắng dự đoán các chỉnh sửa. Nếu bạn bắt đầu viết vào khoảng trống giữa hai từ, Bảng điều khiển đầu vào máy tính bảng sẽ cung cấp cho bạn nhiều không gian hơn để viết.
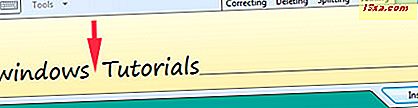
Nếu bạn đang viết ký tự theo ký tự, hãy nhấn vào ký tự không chính xác và sau đó bạn có thể chọn đúng từ danh sách ở đầu cửa sổ hoặc viết ký tự không đúng với ký tự chính xác.
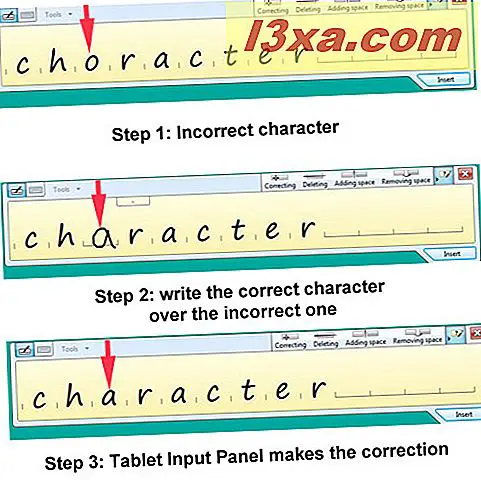
Một khi bạn đã có một cái gì đó bằng văn bản và hài lòng với nó, bấm vào tab chèn và bạn sẽ thấy văn bản của bạn xuất hiện trong Notepad .
Nếu bạn đang sử dụng Bảng điều khiển đầu vào máy tính bảng để chèn văn bản vào chương trình hoặc trang web và sau khi bạn đã chèn văn bản, bạn thấy rằng bạn đã nhầm lẫn, hãy chọn văn bản không đúng và văn bản sẽ xuất hiện trong ngăn văn bản bạn có thể chỉnh sửa.
Dự đoán AutoComplete và Văn bản
Có thể bạn đã quen với cách AutoComplete hoạt động, đặc biệt nếu bạn có điện thoại thông minh. Bảng điều khiển đầu vào của máy tính bảng xem xét nội dung bạn đã viết và đưa ra dự đoán về những gì bạn định viết. Danh sách các đề xuất sẽ xuất hiện phía trên khu vực viết. Để sử dụng một trong các đề xuất đó, chỉ cần nhấn vào đề xuất đó.
Dự đoán văn bản tinh vi hơn. Nó sẽ xem xét những gì bạn đã viết và dự đoán điều gì sẽ xảy ra tiếp theo. Bạn càng sử dụng Bảng đầu vào máy tính bảng, thì dự đoán văn bản càng tốt. Nó chỉ có sẵn bằng tiếng Anh (Mỹ và Anh), Pháp, Ý, Đức và Tây Ban Nha. Nó cũng có sẵn trong chế độ nhân vật theo nhân vật truyền thống và tiếng Trung giản thể.
Phải mất một lúc để Bảng điều khiển đầu vào máy tính bảng tích hợp đủ dữ liệu để bắt đầu đưa ra đề xuất. Tôi đã không sử dụng nó khá lâu, vì vậy tôi không thể minh họa điều đó ở đây. Tôi sẽ phải tiếp tục viết.
Nếu bạn không muốn sử dụng một trong hai hoặc cả hai tính năng này, hãy nhấn vào 'Công cụ -> Tùy chọn -> Hoàn thành văn bản' và bỏ chọn các mục bạn không muốn.
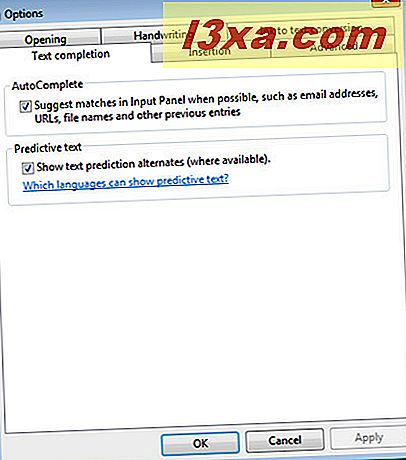
Sử dụng số, biểu tượng và nút web
Giống như tab Chèn ở cuối màn hình, các nút màu đen ở bên phải không làm gì nếu bạn không mở ứng dụng để chèn văn bản đã chuyển đổi vào đó. Nếu bạn vẫn có văn bản trong màn hình Bảng điều khiển nhập, hãy nhấn Chèn để gửi văn bản đó vào Notepad . Các nút màu đen sẽ xuất hiện lại ở phía bên phải của bảng nhập văn bản. Các nút này hoạt động trực tiếp trên văn bản trong ứng dụng khác mà bạn đang sử dụng. Hãy thử khai thác chúng để xem điều này tại nơi làm việc.
Ngoài ra còn có các nút mở bảng điều khiển Số và bảng Biểu tượng . Bạn có thể mở cả hai bảng đó cùng một lúc, nếu muốn và nhấn các phím trong các bảng đó sẽ đặt các số hoặc ký hiệu trực tiếp vào ứng dụng khác. Họ không làm bất cứ điều gì nếu bạn không có ứng dụng khác có sẵn để gửi các ký tự.

Nút Web chỉ hoạt động nếu bạn đã mở trình duyệt web của mình và bao gồm các khóa cho các thành phần phổ biến của URL. Mở trình duyệt của bạn và đặt con trỏ vào thanh địa chỉ ở đầu màn hình trình duyệt của bạn. Nhấn vào nút http: //, theo sau là www. và xem những người đó xuất hiện trong thanh địa chỉ.
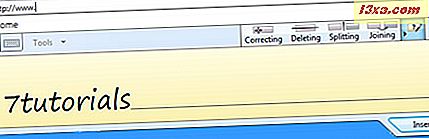
Trong hộp văn bản, viết 7tutorials (hoặc bất kỳ địa chỉ trang web nào khác), sửa nó nếu cần và nhấn Insert . Sau đó, nhấn vào nút .com và nút Enter và bạn sẽ đến.
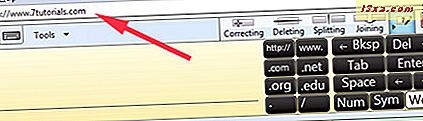
Thêm để đến
Khi bạn thử nghiệm với Bảng điều khiển đầu vào máy tính bảng, bạn sẽ thấy rằng nó hoạt động rất tốt khi nhận ra bất kỳ chữ viết tay nào và thay đổi nó thành văn bản chính xác. Thực hiện sửa chữa rất dễ dàng và Bảng điều khiển đầu vào máy tính bảng đi kèm với các nút tích hợp cho phép bạn nhập các biểu tượng phổ biến và các thành phần địa chỉ web chỉ bằng một lần chạm.
Tốt như nó là "ra khỏi hộp, " có nhiều cách để làm cho bảng điều khiển đầu vào Tablet thậm chí tốt hơn, và để dạy cho nó những cách bạn viết thư của bạn. Điều này được gọi là cá nhân hóa, và tôi sẽ nói về điều này trong hướng dẫn tiếp theo. Trong thời gian chờ đợi, đừng ngần ngại kiểm tra các bài viết được đề xuất bên dưới.