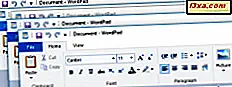
Giảm thiểu và tối đa hóa ứng dụng trong Windows thật dễ dàng và trực quan. Tuy nhiên, có nhiều cách để thực hiện các tác vụ này và một số hoạt động tốt hơn các tác vụ khác, tùy thuộc vào tình huống của bạn. Đôi khi nó có thể dễ dàng như cách nhấp hoặc nhấn vào một nút, nhưng lần khác nó có thể đơn giản hơn để sử dụng bàn phím. Nếu bạn muốn biết tất cả các cách tối thiểu hóa và tối đa hóa ứng dụng và trò chơi trong Windows, hãy đọc hướng dẫn này:
Có nghĩa là gì để giảm thiểu hoặc tối đa hóa một ứng dụng trong Windows?
Mặc dù hầu hết mọi người có thể biết những gì giảm thiểu và tối đa hóa một cửa sổ có nghĩa là, chỉ để chắc chắn, chúng tôi muốn bắt đầu hướng dẫn này bằng cách nói rằng:
- Giảm thiểu một ứng dụng có nghĩa là ẩn cửa sổ của ứng dụng khỏi màn hình của bạn mà không cần đóng ứng dụng. Khi một cửa sổ ứng dụng được thu nhỏ, bạn có thể khôi phục cửa sổ về trạng thái cũ của nó, nói cách khác, đưa nó trở lại để xem, bằng cách nhấp hoặc nhấn vào nút của nó từ thanh tác vụ.
- Tối đa hóa ứng dụng có nghĩa là làm cho ứng dụng lớn hơn màn hình của bạn. Ứng dụng tối đa chiếm toàn bộ không gian màn hình có sẵn, ngoại trừ thanh tác vụ Windows.
Để cung cấp cho bạn một ví dụ: đây là cửa sổ Microsoft Edge được tối đa hóa, nơi chúng tôi tải trang web của mình. Như bạn có thể thấy, nó chiếm toàn bộ màn hình, và nó ở phía trước và trung tâm, để bạn sử dụng.
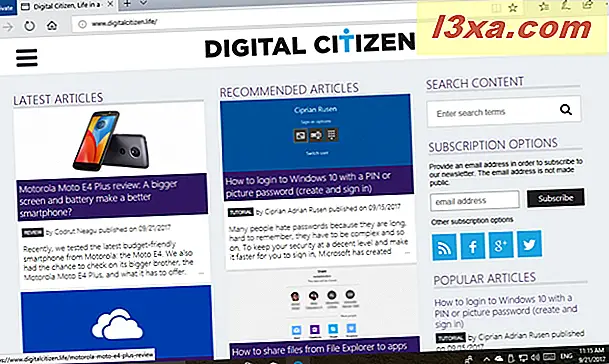
Khi ứng dụng Microsoft Edge được giảm thiểu, nó không còn được hiển thị trên màn hình nền nữa. Tuy nhiên, biểu tượng của nó được hiển thị trên thanh tác vụ Windows. Một lần nhấp hoặc nhấn vào nó sẽ khôi phục cửa sổ Microsoft Edge về trạng thái trước đó của nó.

Bây giờ, hãy xem tất cả các cách để giảm thiểu và tối đa hóa ứng dụng trong Windows:
1. Thu nhỏ hoặc tối đa hóa ứng dụng bằng cách nhấp hoặc nhấn vào nút của họ ở góc trên cùng bên phải
Phương pháp tốt nhất để giảm thiểu hoặc tối đa hóa ứng dụng là nhấp hoặc nhấn vào nút Thu nhỏ hoặc Phóng to, tùy thuộc vào việc bạn muốn làm. Các ứng dụng mặc định từ hệ điều hành Windows và hầu hết các ứng dụng từ bên thứ ba có các nút Thu nhỏ và Tối đa hóa ở góc trên cùng bên phải của cửa sổ ứng dụng. Nút Thu nhỏ thường được mô tả dưới dạng biểu tượng gạch dưới, trong khi nút Phóng to trông giống như hình vuông trống.
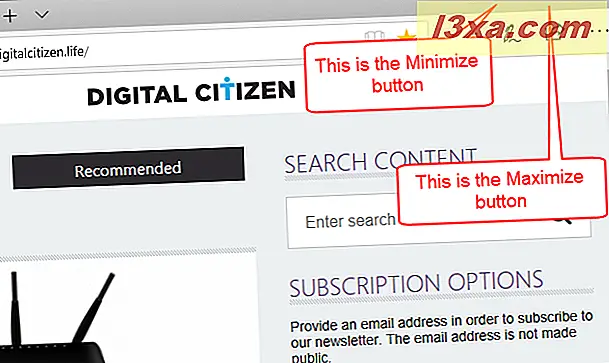
Khi cửa sổ của ứng dụng đã được phóng to, nút Phóng to sẽ thay đổi thành hai ô vuông trên đầu trang của nhau. Nhấp hoặc nhấn vào nút Phóng to sẽ trả lại cửa sổ của ứng dụng về hình dạng ban đầu của nó trước khi nó được phóng to.
 Để trả lại ứng dụng thu nhỏ về trạng thái trước đó của nó, hãy nhấp hoặc chạm vào nút của ứng dụng từ thanh tác vụ của bạn.
Để trả lại ứng dụng thu nhỏ về trạng thái trước đó của nó, hãy nhấp hoặc chạm vào nút của ứng dụng từ thanh tác vụ của bạn.
2. Thu nhỏ ứng dụng bằng cách nhấp hoặc nhấn vào biểu tượng trên thanh tác vụ
Một phương pháp giảm thiểu ứng dụng nổi tiếng khác là nhấp hoặc nhấn vào biểu tượng của chúng từ thanh tác vụ. Ví dụ, khi bạn mở một ứng dụng như Microsoft Edge, Windows 10 sẽ hiển thị biểu tượng cho nó trên thanh tác vụ. Khi bạn nhấp hoặc nhấn vào nó, cửa sổ ứng dụng Microsoft Edge sẽ giảm thiểu. Nhấp hoặc nhấn vào cùng biểu tượng một lần nữa sẽ khôi phục ứng dụng về trạng thái trước đó của ứng dụng, có thể hoặc không thể được phóng to.
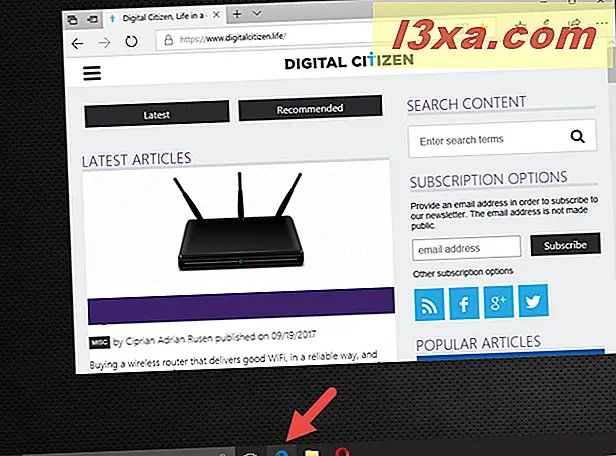
3. Giảm thiểu hoặc tối đa hóa ứng dụng bằng cách sử dụng menu cửa sổ của chúng
Một phương pháp khác hoạt động trong mọi tình huống là sử dụng menu cửa sổ ứng dụng. Để mở menu này, bạn có hai tùy chọn: nhấp chuột phải (hoặc chạm và giữ) trên thanh tiêu đề cửa sổ của ứng dụng hoặc để đồng thời nhấn các phím Alt + Space trên bàn phím của bạn. Chọn một trong những bạn thích - cả hai phương pháp hiển thị một menu giống như một trong các ảnh chụp màn hình dưới đây. Trong menu này, hãy nhấp hoặc nhấn vào Thu nhỏ hoặc Phóng to, tùy thuộc vào những gì bạn muốn làm với cửa sổ của ứng dụng.
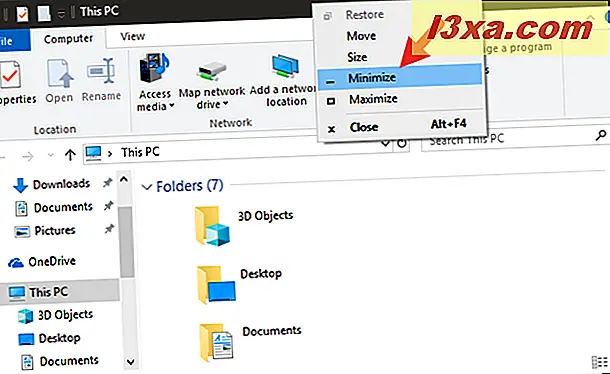
Lưu ý rằng nếu bạn sử dụng phím tắt Alt + Space, bạn có thể tiếp tục bằng cách nhấn phím N hoặc X tiếp theo. Nếu bạn nhấn Alt + Space + N, bạn thu nhỏ cửa sổ ứng dụng và nếu bạn nhấn Alt + Space + X, bạn sẽ tối đa hóa nó.
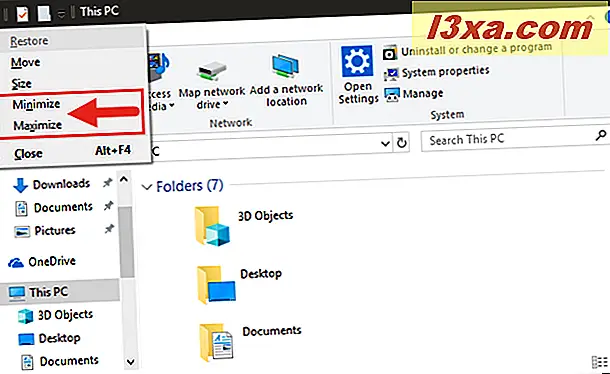
Nếu bạn đang sử dụng Windows bằng một ngôn ngữ khác ngoài tiếng Anh, thì bạn có thể phải sử dụng các phím khác thay vì chữ N và X. Bạn có thể tìm thấy bằng cách xem các chữ cái được gạch dưới từ các tùy chọn Thu nhỏ và Tối đa hóa trong menu Alt + Dấu cách .
4. Thu nhỏ hoặc tối đa hóa ứng dụng từ menu chuột phải của chế độ xem trước trên thanh tác vụ
Trong Windows 10 và Windows 8.1, bạn có thể thu nhỏ hoặc tối đa hóa ứng dụng từ bản xem trước ứng dụng trên thanh tác vụ. Di chuột qua ứng dụng mà bạn muốn tối đa hóa hoặc thu nhỏ. Sau một thời gian ngắn, bạn sẽ nhận được bản xem trước của ứng dụng, giống như trong ảnh chụp màn hình bên dưới.

Nhấp chuột phải hoặc nhấn và giữ trên bản xem trước ứng dụng. Sau đó, trong menu ngữ cảnh mở ra, hãy nhấp / nhấn vào Thu nhỏ hoặc Phóng to, tùy thuộc vào trạng thái hiện tại của cửa sổ ứng dụng và những gì bạn muốn làm.
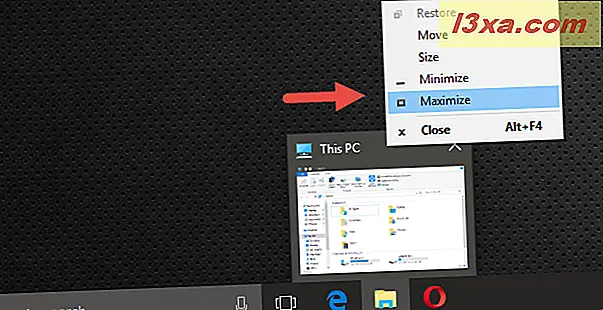
Nếu ứng dụng đã được thu nhỏ, bạn chỉ có tùy chọn để Tối đa hóa ứng dụng. Ngoài ra, nếu ứng dụng đã được tối đa hóa, bạn chỉ nhận được tùy chọn để thu nhỏ ứng dụng đó.
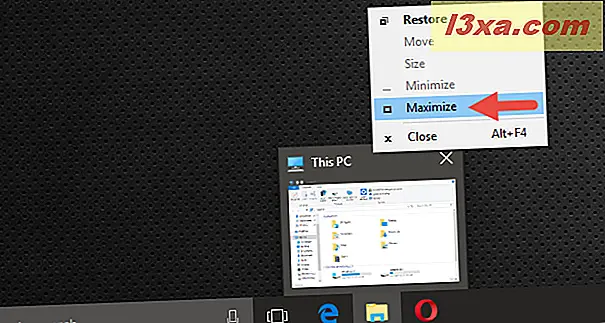
5. Giảm thiểu hoặc tối đa hóa ứng dụng hiện tại bằng cách sử dụng bàn phím
Một số người thích sử dụng bàn phím càng nhiều càng tốt, thay vì sử dụng chuột hoặc màn hình cảm ứng. Nếu bạn giống nhau, bạn có thể thích phương pháp này để thu nhỏ hoặc tối đa hóa ứng dụng:
- Để thu nhỏ ứng dụng hiện tại mà bạn đang sử dụng, đồng thời nhấn biểu tượng Windows + Phím mũi tên xuống trên bàn phím của bạn. Nếu trạng thái hiện tại của cửa sổ ứng dụng mà bạn muốn thu nhỏ được phóng to, phím tắt này sẽ có bước trung gian trong đó cửa sổ ứng dụng có kích thước chuẩn trên màn hình của bạn (không được thu nhỏ hoặc phóng to, chỉ là cửa sổ thông thường).
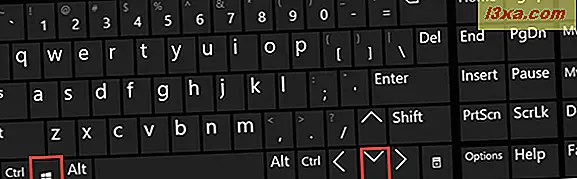
- Để tối đa hóa ứng dụng hiện tại mà bạn đang sử dụng, đồng thời nhấn biểu tượng Windows + phím mũi tên lên trên bàn phím của bạn. Nếu trạng thái hiện tại của cửa sổ ứng dụng mà bạn muốn phóng to được thu nhỏ, phím tắt này sẽ có bước trung gian trong đó cửa sổ ứng dụng có kích thước bình thường trên màn hình của bạn (không được thu nhỏ hoặc phóng to, chỉ là cửa sổ thông thường).
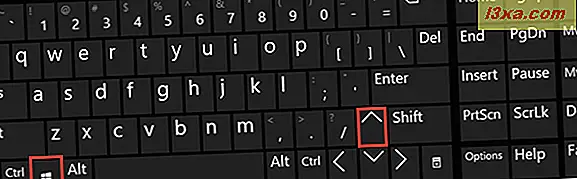
6. Giảm thiểu tất cả các ứng dụng trên màn hình của bạn bằng cách sử dụng nút "Hiển thị màn hình"
Nếu bạn không muốn giảm thiểu chỉ một cửa sổ ứng dụng cụ thể, nhưng bạn muốn giảm thiểu mọi thứ được mở trên màn hình của mình, bạn có thể thực hiện bằng cách nhấp hoặc nhấn vào nút Hiển thị màn hình . Bạn có thể tìm thấy nút này ở đầu bên phải của thanh tác vụ của bạn.
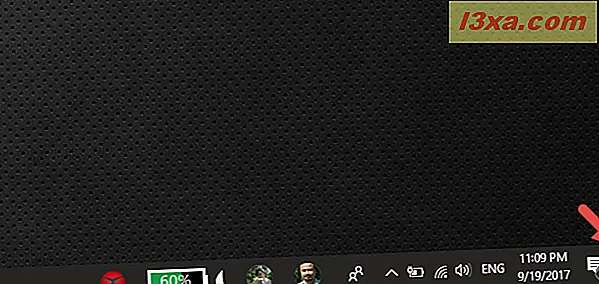
Nhấp hoặc nhấn vào nút Hiển thị trên máy tính để bàn một lần nữa sẽ khôi phục tất cả cửa sổ ứng dụng về kích thước và vị trí ban đầu của chúng trên màn hình của bạn.
7. Giảm thiểu tất cả các ứng dụng trên màn hình của bạn bằng cách sử dụng bàn phím
Một cách khác để thu nhỏ tất cả cửa sổ ứng dụng từ màn hình của bạn cùng lúc là nhấn đồng thời logo Windows + phím M trên bàn phím của bạn.
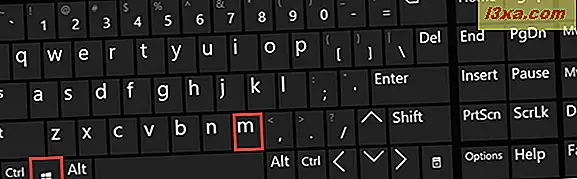
Để khôi phục tất cả cửa sổ ứng dụng về trạng thái ban đầu trên màn hình của bạn, hãy sử dụng phím tắt của biểu trưng Windows + Shift + M.
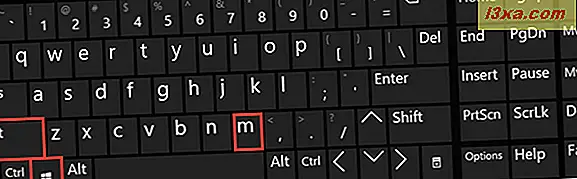
Phần kết luận
Tối thiểu hóa và tối đa hóa cửa sổ ứng dụng là những công việc dễ dàng có thể thực hiện theo nhiều cách khác nhau. Hầu hết chúng hoạt động giống nhau bất kể phiên bản Windows mà bạn sử dụng. Hy vọng rằng, chúng tôi đã cho bạn thấy một số phương pháp mà bạn không biết. Nếu bạn biết về những người khác, hãy chia sẻ chúng trong các bình luận dưới đây, và chúng tôi sẽ đảm bảo cập nhật bài viết này.



