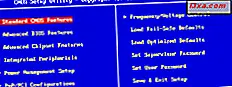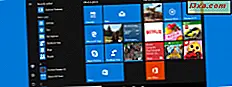
Nếu có một điều người hâm mộ điện thoại thông minh Windows thích về thiết bị của họ là cách gạch được hiển thị trên màn hình Bắt đầu . Có một cái gì đó đẹp về các phím tắt đơn giản và tối giản, gạch và thông tin được hiển thị trên Windows 10 Mobile. Trong khi Start Menu trong Windows 10 cho máy tính là rất giống nhau, những gì khác nhau về nó là phải mất rất nhiều không gian màn hình và nó không phải là gọn gàng tổ chức. May mắn thay, bạn có thể làm cho Start Menu trong Windows 10 trông đơn giản và rất giống với những gì bạn thấy trên Windows 10 Mobile. Tất cả những gì bạn cần là một vài phút và một vài lần nhấp và nhấn:
Tạo Menu Bắt đầu trong Windows 10 như màn hình Bắt đầu trong Windows 10 Mobile
Theo mặc định, Menu Bắt đầu trong Windows 10 trông giống như sau: Bạn thấy danh sách Ứng dụng và hai cột ô. Có vẻ ổn, nhưng nó không đẹp như màn hình Bắt đầu trong Windows 10 Mobile.

Những gì chúng tôi muốn là làm cho Start Menu trông rất giống với màn hình Start trong Windows 10 Mobile, có nghĩa là như thế này.

Bây giờ, hãy xem màn hình Bắt đầu mặc định trong Windows 10 Mobile, để hiểu sự tương đồng tốt hơn. Nó rất đẹp, phải không?

Nếu bạn muốn thực hiện tương tự với Windows 10 Start Menu, hãy làm theo các bước dưới đây:
Bậc thang. 1 Ẩn danh sách "Tất cả ứng dụng" từ Menu Bắt đầu
Trước hết, bạn sẽ phải loại bỏ danh sách "Tất cả ứng dụng" khỏi Trình đơn Bắt đầu của mình. Cái này:

Để ẩn danh sách này khỏi chế độ xem, hãy mở ứng dụng Cài đặt và điều hướng đến "Cá nhân hóa -> Bắt đầu". Ở đó, tắt nút gạt cho "Hiển thị danh sách ứng dụng trong Menu Bắt đầu".

Đóng ứng dụng Cài đặt và mở Menu Bắt đầu . Bây giờ nó sẽ trông như thế này:
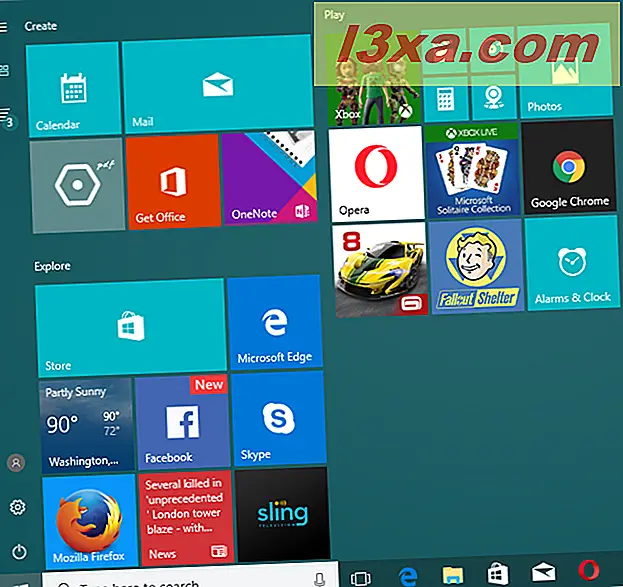
Bước 2. Loại bỏ cột gạch thứ hai (và thứ ba) khỏi Menu Bắt đầu
Nếu bạn muốn Start Menu trông giống như màn hình Start trong Windows 10 Mobile, bây giờ bạn phải loại bỏ cột thứ hai của gạch (và cột thứ ba, nếu bạn có).
Để làm điều đó, mở Start Menu của bạn và sau đó thay đổi kích thước nó. Di con trỏ chuột của bạn (hoặc chạm ngón tay của bạn, nếu bạn có màn hình cảm ứng) ở cạnh phải của Menu Bắt đầu và sau đó kéo nó sang bên trái.

Hành động này co lại Menu Bắt đầu và di chuyển tất cả các ô từ cột thứ hai (và cột thứ ba nếu bạn có một) ở dưới cùng của cột đầu tiên của ô. Bây giờ bạn sẽ có một Menu Bắt đầu trông giống như sau:

Đó là những gì bạn muốn: một Menu Start đơn giản với một cột gạch và các phím tắt trông giống như màn hình Bắt đầu từ điện thoại thông minh với Windows 10 Mobile.
Phần kết luận
Như bạn có thể thấy, đơn giản hóa Start Menu từ Windows 10 rất dễ dàng và làm cho nó trông giống như màn hình Bắt đầu của một điện thoại thông minh Windows có thể được thực hiện trong thời gian rất ít. Bạn có thích cách mặc định Start Menu trông giống như trong Windows 10? Hay bạn thích làm cho nó đơn giản hơn, như chúng ta đã thấy trong hướng dẫn này? Hãy cho chúng tôi trong các ý kiến dưới đây.