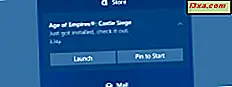
Nếu bạn đang sử dụng Windows 10 trên PC, thì bạn đã quen với các thông báo và bạn có thể thấy chúng thường xuyên. Cho dù bạn nhận được thông báo về email hoặc tin nhắn Skype mới, thiết bị mới mà bạn vừa cắm vào PC hoặc thiết bị chạy Windows 10 hoặc thông báo về các tính năng hệ thống mới đang được cài đặt, hệ thống thông báo luôn giúp bạn luôn cập nhật về mọi thứ và biết điều gì đang xảy ra trên PC hoặc thiết bị của bạn. Nếu bạn muốn biết thêm về các thông báo trong Windows 10, cách mở chúng, làm việc với chúng và xóa chúng ra, hãy đọc hướng dẫn này:
LƯU Ý: Ảnh chụp màn hình từ hướng dẫn này được thực hiện trong Bản cập nhật Windows 10 tháng 4 năm 2018, sẽ có sẵn cho tất cả người dùng, miễn phí, bắt đầu từ tháng 4 năm 2018. Nếu mọi thứ trông khác trên thiết bị của bạn thì bạn có phiên bản cũ hơn của Windows 10. Đọc hướng dẫn này, để tìm hiểu bạn có phiên bản nào: Phiên bản, ấn bản và loại Windows 10 nào tôi đã cài đặt ?.
Cách mở Trung tâm Hành động trong Windows 10
Windows 10 thông báo cho bạn mỗi khi có điều gì đó mới đang diễn ra trên thiết bị của bạn. Khi điều gì đó xảy ra, hệ thống sẽ hiển thị thông báo ở góc dưới cùng bên phải của màn hình.

Tuy nhiên, biểu ngữ thông báo này thường biến mất sau một lúc và sau một lúc, bạn có thể không nhớ những gì nó nói.
May mắn thay, cho đến khi chúng được xử lý, tất cả các thông báo được lưu trữ trong phần Thông báo của Trung tâm Hành động . Có nhiều cách để bạn có thể mở Trung tâm hành động . Nếu bạn đang sử dụng chuột, cách dễ nhất để mở Trung tâm Hành động là nhấp vào biểu tượng Action Center được tìm thấy trong khay hệ thống. Lưu ý rằng, khi bạn có thông báo mới, biểu tượng cũng có một huy hiệu số nhỏ trên đó, biểu tượng này cho bạn biết bạn đã nhận được bao nhiêu thông báo mới.

Nếu bạn cũng sử dụng bàn phím, thậm chí còn có cách nhanh hơn: nhấn đồng thời các phím Windows + A và Trung tâm hành động sẽ xuất hiện ngay lập tức.

Nếu bạn sử dụng Windows 10 trên máy tính bảng hoặc một loại thiết bị màn hình cảm ứng khác, hãy vuốt vào bên trong từ phía bên phải của màn hình.

Bạn nhận được loại thông báo nào trong Windows 10?
Trung tâm hành động có hai phần chính: Thông báo và Tác vụ nhanh .

Phần Hành động nhanh là một tính năng quan trọng của Windows 10, vì vậy chúng tôi tin rằng nó xứng đáng với hướng dẫn chuyên dụng của nó, bạn có thể đọc ở đây: Cách truy cập, sử dụng và tùy chỉnh các hành động nhanh trong Windows 10.
Trong phần Thông báo, bạn nhận được thông báo về tất cả các loại sự kiện đang diễn ra trên thiết bị Windows 10 của mình:
- Bảo mật và bảo trì : nếu có các thiết lập bảo mật hoặc các tác vụ bảo trì mà bạn cần lưu ý, Windows 10 sẽ thông báo cho bạn về nó.
- Cài đặt : bất cứ khi nào hệ thống thực hiện thay đổi quan trọng đối với cài đặt của bạn, bạn cũng được thông báo trong Trung tâm hành động .
- Ứng dụng : mỗi khi có điều gì đó xảy ra trong ứng dụng bạn sử dụng, bạn sẽ nhận được thông báo trong khu vực Thông báo trong Trung tâm hành động . Ví dụ: bạn nhận được thông báo mỗi khi bạn nhận được email, sự kiện đã đăng nhập vào ứng dụng Lịch của bạn sẽ sớm diễn ra hoặc khi bạn nhận được tin nhắn trên ứng dụng trò chuyện như Slack. Nếu vì một lý do nào đó, bạn không muốn nhận thông báo từ một ứng dụng cụ thể, hãy làm theo các bước từ hướng dẫn này để chặn nó.
- Cortana: Mỗi lần Cortana có điều gì đó để nói, cô ấy gửi cho bạn một thông báo mà bạn có thể tìm thấy trong Trung tâm Hành động . Ngoài ra, nếu bạn sử dụng Cortana cả trên PC Windows 10 và điện thoại thông minh của mình và bạn đã liên kết hai thiết bị này, bạn cũng sẽ nhận được thông báo từ điện thoại thông minh của mình trên máy tính.
- Các sự kiện Windows 10 khác : bạn cũng được thông báo về các loại sự kiện khác nhau, như chọn điều gì xảy ra khi bạn cắm USB hoặc DVD.
Đây chỉ là một số ví dụ về các thông báo mà bạn có thể nhận được. Tuy nhiên, cũng có các loại thông báo khác, tùy thuộc vào hoạt động của bạn.
Thông báo được lưu ở đâu? Cách xem chúng trong Trung tâm hành động
Nhấp hoặc nhấn vào bất kỳ thông báo thông báo nào từ Trung tâm Hành động sẽ kích hoạt nhiệm vụ tương ứng của nó. Ví dụ:
- Nếu bạn nhấp hoặc nhấn vào thông báo qua email, Windows 10 sẽ tự động mở ứng dụng Thư và đưa bạn đến thông báo cụ thể đó
- Nếu bạn nhấp hoặc nhấn vào thông báo cài đặt, Windows 10 sẽ khởi chạy ứng dụng Cài đặt và đưa bạn đến vị trí của cài đặt mà bạn cần phải chăm sóc
- Nếu bạn nhận được thông báo từ một ứng dụng trò chuyện như Skype hoặc Slack và bạn nhấp hoặc nhấn vào ứng dụng đó, ứng dụng trò chuyện đó sẽ mở ra và hiển thị thông báo bạn đã nhận được
- Nếu bạn cắm ổ USB flash vào thiết bị của mình và nhấp hoặc chạm vào thông báo bạn nhận được, bạn có thể chọn hành động Tự động phát mà bạn muốn thực hiện.
- Nếu bạn nhận được thông báo từ chương trình diệt vi-rút của mình và bạn nhấp hoặc nhấn vào đó, chương trình diệt vi-rút của bạn sẽ mở giao diện người dùng và thường đưa bạn đến mô-đun đã gửi thông báo đó.
Danh sách có thể tiếp tục, tùy thuộc vào ứng dụng hoặc tính năng hệ thống đã đẩy thông báo.

Đôi khi, thông báo có thể chứa quá nhiều thông tin để chỉ vừa với một dòng. Nếu đúng như vậy, bạn sẽ nhận được một mũi tên chỉ xuống dưới bên phải của nó. Nhấp hoặc chạm vào nó để xem toàn bộ nội dung thông báo.

Sau đó, bạn có thể xem toàn bộ nội dung của thông báo đó.

Như bạn có thể thấy trong ảnh chụp màn hình ở trên, một số ứng dụng cũng cho phép bạn thực hiện nhiều tác vụ khác nhau ngay từ các thông báo. Ví dụ: ứng dụng Thư cho phép bạn Đặt cờ [a], Lưu trữ hoặc Loại bỏ thư email trực tiếp từ thông báo của nó trong Trung tâm hành động . Bạn thậm chí không phải tự mở ứng dụng cho điều đó. Tốt đẹp?

Ngoài ra, nếu một ứng dụng cụ thể đã gửi nhiều thông báo theo cách của bạn thì chỉ ba thông báo cuối cùng được hiển thị trong Trung tâm hành động . Tuy nhiên, các thông báo cũ hơn không bị mất hoặc, và để xem tất cả, bạn có thể nhấp hoặc chạm vào liên kết "Xem thêm (X)" ở cuối danh sách. Lưu ý rằng X có nghĩa là số lượng thông báo bị ẩn khỏi chế độ xem.

Cách loại bỏ thông báo khỏi Trung tâm hành động
Mỗi khi bạn mở một thông báo, Windows 10 sẽ tự động xóa nó khỏi vùng Thông báo của Trung tâm Hành động . Tuy nhiên, bạn có thể không muốn mở và xem những gì một số thông báo là tất cả về. Nếu bạn chỉ muốn xóa một thông báo, bạn có thể loại bỏ thông báo đó. Để làm điều đó, hãy nhấp hoặc nhấn vào biểu tượng X nhỏ ở góc trên cùng bên phải của thông báo. Lưu ý rằng bạn chỉ có thể nhìn thấy nút X khi bạn di con trỏ chuột lên đầu thông báo.

Thay vì nhấn nút X (Đóng), bạn cũng có thể đóng thông báo bằng cách vuốt thông báo sang phải, nếu bạn có màn hình cảm ứng.
Cách xóa toàn bộ nhóm thông báo
Tất cả thông báo bạn nhận được được nhóm lại tùy thuộc vào tính năng hoặc ứng dụng đã gửi chúng. Ví dụ: tất cả thông báo bạn nhận được từ ứng dụng Thư được nhóm theo tiêu đề Thư . Cũng vậy với các thông báo bạn nhận được từ Skype, Slack, Facebook Messenger, Microsoft Store và cứ thế.
Nếu bạn muốn loại bỏ tất cả thông báo trong một nhóm, hãy di chuột qua tiêu đề của nhóm đó, sau đó nhấp hoặc nhấn vào nút X nhỏ hiển thị ở bên phải của nó.

Cách xóa tất cả thông báo khỏi Trung tâm hành động
Nếu bạn muốn xóa tất cả các thông báo bạn nhận được, bất kể chúng đến từ đâu, hãy nhấp hoặc nhấn vào nút "Xóa tất cả thông báo" từ phía dưới cùng bên phải của Thông báo trong Trung tâm hành động .

Khi bạn làm điều đó, bạn loại bỏ tất cả các thông báo và phần Thông báo của Trung tâm hành động cho bạn biết rằng có "Không có thông báo mới".

LƯU Ý: Nếu bạn muốn chặn một số ứng dụng gửi thông báo theo cách của bạn, hãy đọc hướng dẫn này: Cách định cấu hình và chặn các ứng dụng Windows 10 cụ thể khỏi chia sẻ thông báo. Ngoài ra, nếu bạn không muốn nhận bất kỳ thông báo mới nào trong một khoảng thời gian cụ thể, nhưng sau đó nhận lại chúng, hãy làm theo hướng dẫn sau: Tạm thời ngừng thông báo Windows 10 với Giờ yên tĩnh.
Phần kết luận
Như bạn có thể thấy, tính năng Thông báo từ Trung tâm Hành động của Windows 10 là một cách tuyệt vời để tìm hiểu xem có bất cứ điều gì bạn cần để chăm sóc trên PC hoặc thiết bị của mình hay không. Truy cập và xử lý các thông báo đều thoải mái và nhanh chóng, như bạn chắc chắn đã phát hiện ra. Ở cuối bài viết này, chúng tôi muốn giới thiệu về tính năng này của Windows 10. Bạn có thích sử dụng tính năng này không? Nó có hoạt động tốt cho bạn không? Bạn có vấn đề gì không? Đừng ngần ngại để lại một bình luận dưới đây.



