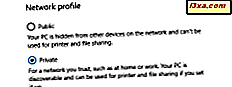Windows 7 và Windows 8 bao gồm một ứng dụng nhỏ tuyệt vời mà bạn có thể sử dụng để ghi lại âm thanh - Máy ghi âm . Tất cả những gì bạn cần là thẻ âm thanh và micrô được cắm hoặc webcam có micrô được tích hợp. Bản ghi của bạn được lưu dưới dạng tệp Windows Media Audio và có thể phát bởi bất kỳ trình phát đa phương tiện nào. Để tìm hiểu cách sử dụng chương trình này, đừng ngần ngại đọc hướng dẫn này.
Cách khởi chạy Máy ghi âm trong Windows 7
Một cách để tìm Sound Recorder là vào "Start -> All programs -> Accessories -> Sound Recorder" .

Một cách khác là gõ âm thanh từ vào hộp tìm kiếm của Menu Bắt đầu . Trong danh sách Chương trình kết quả tìm kiếm, hãy nhấp vào Máy ghi âm .

Cửa sổ Sound Recorder rất nhỏ và cơ bản. Trong ảnh chụp màn hình dưới đây bạn có thể thấy nó trông như thế nào.

Thủ tục mở chương trình này cũng rất giống trong Windows 8.
Làm thế nào để khởi động máy ghi âm trong Windows 8
Trong Windows 8, hãy chuyển đến màn hình Bắt đầu . Nhấp chuột phải hoặc vuốt từ dưới cùng để hiển thị menu ngữ cảnh. Ở đó, nhấp hoặc nhấn Tất cả ứng dụng . Trong danh sách Tất cả ứng dụng, đi tới Phụ kiện Windows và tìm lối tắt Sound Recorder .

Một cách dễ dàng hơn là nhập âm thanh từ trực tiếp trên màn hình Bắt đầu . Lối tắt Sound Recorder được hiển thị ngay trong danh sách Ứng dụng .

Cửa sổ Sound Recorder trong Windows 8 giống hệt với phiên bản Windows 7 của nó.

Cách bắt đầu, dừng và tiếp tục ghi âm
Ngay sau khi bạn khởi động Máy ghi âm, bạn có thể ngay lập tức biết micrô có hoạt động chính xác hay không. Nếu phát hiện âm thanh, thanh âm thanh màu xanh lá cây sẽ chuyển động, theo cường độ của âm thanh.

Nếu bạn thấy không có chuyển động, hãy cắm micrô và kiểm tra kỹ xem có hoạt động không. Khi micrô được thiết lập và hoạt động, hãy nhấn nút Bắt đầu ghi .
LƯU Ý: Hãy xem bài viết của chúng tôi về cách thay đổi thiết bị âm thanh và ghi lại mặc định, để tìm hiểu cách thiết lập micrô của bạn.
Trong khi bạn đang ghi, bạn có thể thấy thời lượng ghi được hiển thị bởi bộ hẹn giờ, ở giữa cửa sổ Máy ghi âm .

Khi bạn muốn kết thúc ghi âm, bấm Dừng ghi âm .
Bây giờ bạn được yêu cầu chọn vị trí và tên tệp cho bản ghi của bạn. Phần mở rộng tệp mặc định là wma và loại tệp là Windows Media Audio . Các phần mở rộng tệp khác không được chương trình này hỗ trợ. Do đó, nếu bạn muốn các bản ghi được lưu trữ dưới dạng tệp mp3, bạn sẽ phải chuyển đổi chúng bằng một chương trình khác.

Đối với mỗi bản ghi, bạn có thể thêm các chi tiết như nghệ sĩ đóng góp và tên album. Bạn nên hoàn thành các trường này nếu có bất kỳ giá trị nào để bạn làm như vậy.

Khi hoàn tất, nhấn nút Lưu và bản ghi được lưu.

Nếu bạn muốn tiếp tục quay, không nhấn Lưu . Nhấp hoặc nhấn Hủy thay vào đó.
Bây giờ bạn có thể nhấn nút Resume Recording .

Điều này sẽ tiếp tục ghi âm từ nơi bạn rời đi.
Cách ghi âm từ dòng lệnh
Bạn có thể sử dụng Sound Recorder để ghi lại một tệp với thời lượng cụ thể mà không cần bất kỳ giao diện người dùng nào được hiển thị. Đó là công cụ gián điệp tiện dụng nếu bạn hỏi tôi. :)
Để thực hiện điều này, bạn cần mở Command Prompt và gõ lệnh sau: SoundRecorder /FILE filename.filetype /DURATION hhhh:mm:ss .
Dưới đây là ý nghĩa của mỗi tham số dòng lệnh:
- tên tệp - tên của tệp.
- filetype - loại tệp phải được đặt là wma .
- hhhh: mm: ss - thời lượng của bản ghi, tính bằng giờ, phút và giây.
Các tham số dòng lệnh phân biệt chữ hoa chữ thường. Ví dụ, bạn phải sử dụng /FILE, không phải /File hoặc /file .
Ví dụ: nếu bạn muốn tạo tệp có tên là test.wma, với thời lượng 30 giây bạn nên viết: SoundRecorder /FILE test.wma /DURATION 0000:00:30 và nhấn Enter .

Khi bạn nhấn Enter, quá trình ghi sẽ bắt đầu. Nó sẽ tự động dừng sau khoảng thời gian bạn đã chỉ định. Máy ghi âm ghi lại mọi đầu vào nhận được từ thiết bị ghi / ghi âm.
Máy ghi âm không hiển thị giao diện người dùng của nó, cũng không có bất kỳ lời nhắc nào. Các đầu mối duy nhất mà nó đang chạy, là biểu tượng của nó được hiển thị trong vùng thông báo của thanh tác vụ, trên Desktop .

Bản ghi được lưu vào thư mục Tài khoản Người dùng của bạn. Nếu tên người dùng của bạn là Andrew, tệp sẽ được lưu trong C: \ Users \ Andrew . Trong trường hợp của tôi, tập tin được tìm thấy trong thư mục C: \ Users \ Ciprian .
Phần kết luận
Như bạn có thể thấy từ hướng dẫn này, Sound Recording là một công cụ đơn giản giúp bạn hoàn thành công việc chỉ với vài cú nhấp chuột. Bất cứ ai cũng có thể sử dụng nó để ghi lại âm thanh.
Nếu bạn có bất kỳ câu hỏi nào về công cụ này hoặc bạn chỉ muốn chia sẻ những trải nghiệm bạn đã có với nó, đừng ngần ngại để lại một bình luận.