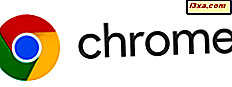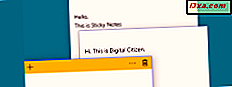
Sticky Notes là một ứng dụng đã có mặt trong Windows trong một thời gian dài. Nó là một công cụ nhỏ cho phép bạn tạo ghi chú nhanh và đặt chúng ở bất cứ đâu trên màn hình của bạn. Bạn có thể định dạng văn bản trong ghi chú của mình, bạn có thể thay đổi kích thước và thậm chí bạn có thể vẽ chúng bằng nhiều màu khác nhau. Trong Windows 10, ứng dụng Sticky Notes đã thay đổi và khác với Sticky Notes cũ tồn tại trên Windows 7 và Windows 8.1. Đó là lý do tại sao chúng tôi quyết định thực hiện hai hướng dẫn khác nhau cho nó. Trong phần này, chúng tôi chia sẻ mọi thứ cần biết về cách sử dụng Sticky Notes trong Windows 7 và Windows 8.1.
Cách mở Ghi chú Ghi chú trong Windows 7 và Windows 8.1
Trong Windows 7, một trong những cách nhanh nhất để truy cập Sticky Notes là tìm kiếm từ dính trong hộp tìm kiếm từ Start Menu .
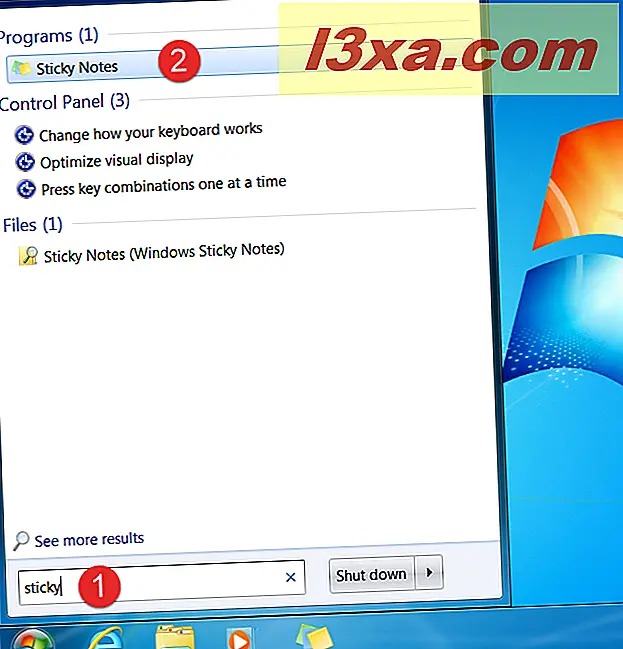
Trong Windows 8.1, chuyển sang màn hình Bắt đầu và bắt đầu nhập dính . Khi kết quả tìm kiếm bắt đầu xuất hiện, hãy nhấp hoặc chạm vào phím tắt Ghi chú dán.
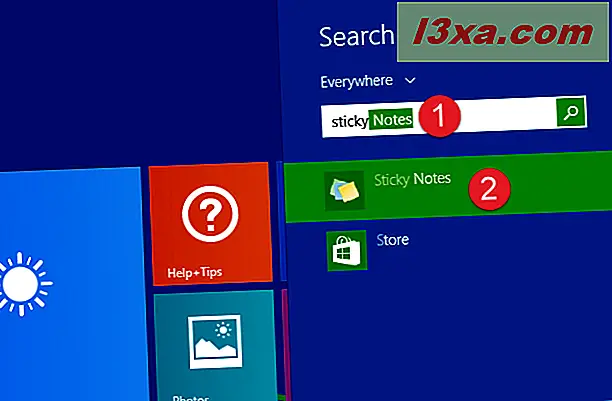
Bạn cũng có thể tìm thấy một shortcut cho Sticky Notes trong phần Accessories của Start Menu của Windows 7.
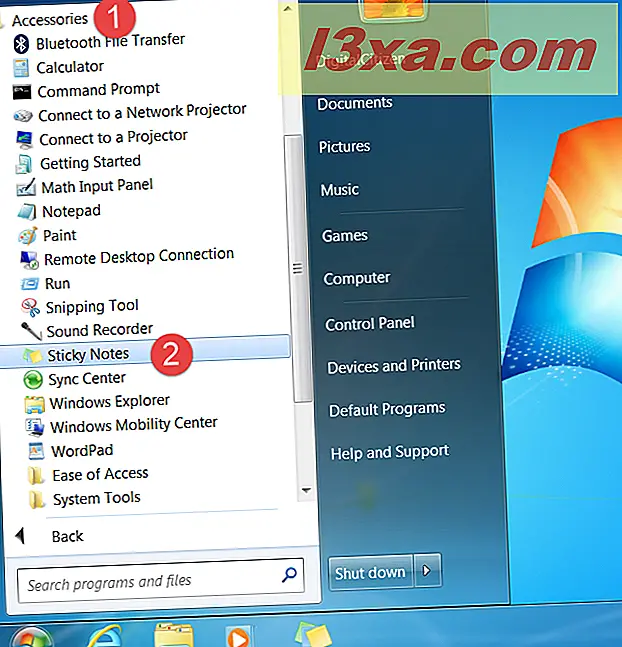
Tương tự như vậy, trong Windows 8.1, bạn có thể tìm thấy lối tắt cho ứng dụng Sticky Notes trong danh sách ứng dụng từ màn hình Bắt đầu .
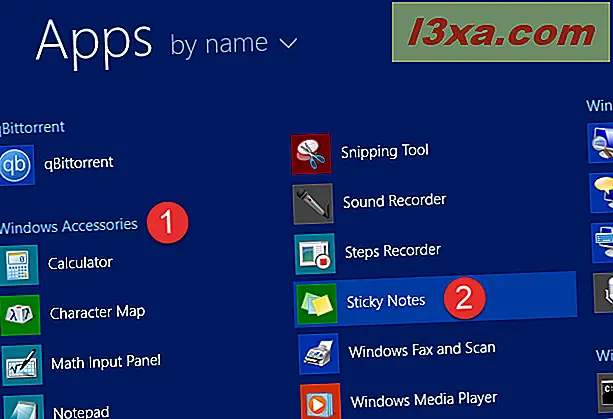
Bất kể hệ điều hành của bạn là gì, khi bạn mở Sticky Notes, ứng dụng sẽ tải một ghi chú trống đơn giản như ghi chú bên dưới.
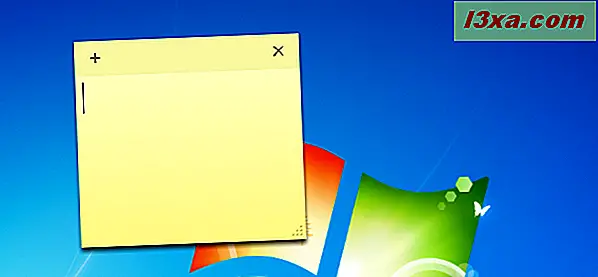
Cách tạo ghi chú với Ghi chú dán
Giao diện người dùng được cung cấp bởi Sticky Notes rất đơn giản và dễ sử dụng. Khi bạn khởi chạy ứng dụng lần đầu tiên, bạn sẽ nhận được một ghi chú mới, trong đó bạn có thể bắt đầu viết. Nếu bạn muốn tạo ghi chú mới, hãy nhấp hoặc nhấn vào nút "Ghi chú mới" từ góc trên cùng bên trái của ghi chú hoặc sử dụng phím tắt Ctrl + N.
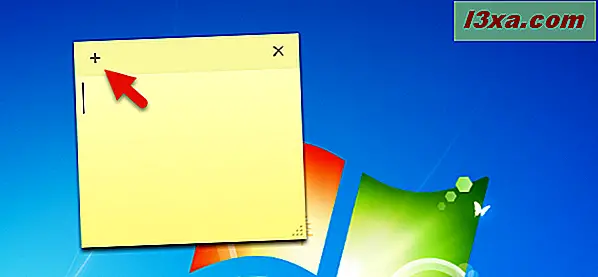
Hành động này tạo ra một ghi chú trống mới, giống như trong ảnh chụp màn hình bên dưới.
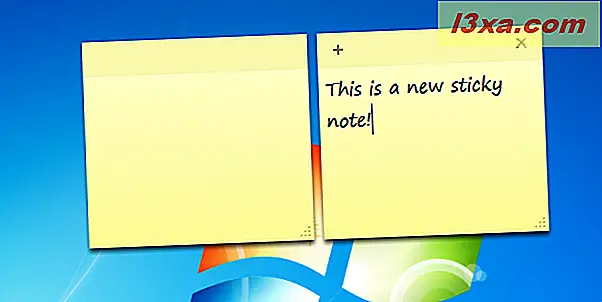
Điều gì về việc xóa ghi chú mà bạn không còn cần nữa?
Cách xóa ghi chú khỏi Ghi chú dán
Nếu bạn muốn xóa ghi chú, hãy nhấp hoặc nhấn vào nút "Xóa ghi chú" từ góc trên cùng bên phải hoặc sử dụng phím tắt Ctrl + D.
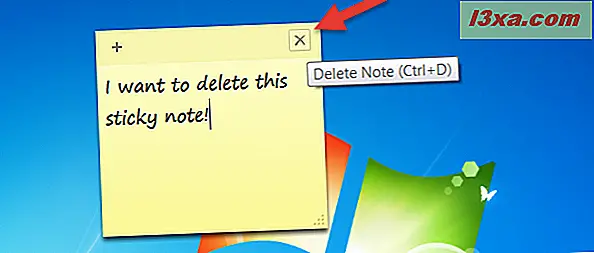
Sau đó, bạn được yêu cầu xác nhận lựa chọn của bạn. Nhấp hoặc nhấn vào Có và ghi chú đó sẽ bị xóa.
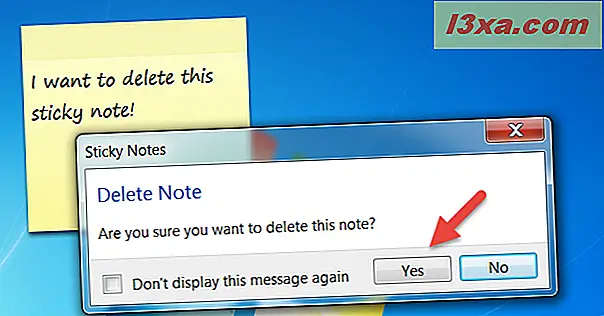
Nếu bạn không còn muốn được yêu cầu xác nhận lựa chọn của mình mỗi khi bạn xóa ghi chú, bạn có thể chọn hộp "Không hiển thị lại thông báo này" trước khi nhấn Có .
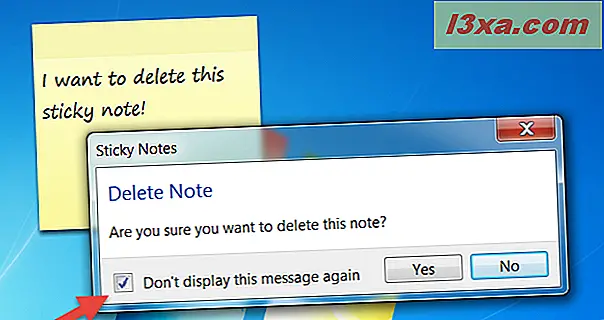
Điều quan trọng cần lưu ý là việc xóa ghi chú không giống với việc đóng ứng dụng Ghi chú dán. Khi bạn chỉ đóng Sticky Notes từ thanh tác vụ, ghi chú bạn đã tạo sẽ không bị xóa và được hiển thị vào lần tiếp theo bạn mở ứng dụng, chính xác ở cùng một vị trí và biểu mẫu giống như khi bạn đóng ứng dụng.
Cách di chuyển ghi chú được tạo bằng Ghi chú dán
Ứng dụng Sticky Notes cũng cung cấp cho bạn khả năng phân tán các ghi chú ở bất cứ đâu bạn muốn trên màn hình của mình. Để làm điều đó, hãy nhấp hoặc chạm vào thanh tiêu đề của ghi chú (phần hơi tối hơn của ghi chú) và kéo và thả ghi chú vào nơi bạn muốn.
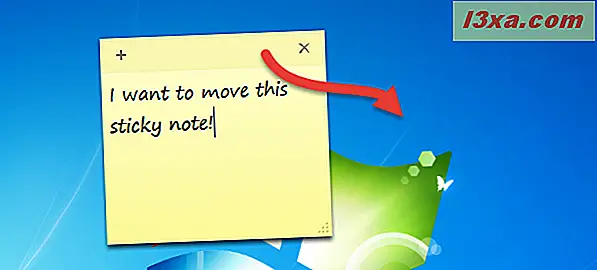
Sticky Notes cũng cung cấp một số tùy chọn tùy chỉnh như thay đổi kích thước, thay đổi màu nền hoặc định dạng văn bản.
Cách thay đổi kích thước ghi chú bằng Ghi chú dán
Để thay đổi kích thước của ghi chú, hãy kéo nó từ góc dưới bên phải của nó.
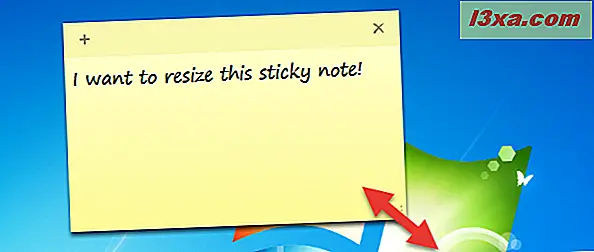
Cách thay đổi màu của ghi chú bằng Ghi chú dán
Bạn cũng có thể thay đổi màu của ghi chú, để giúp bạn sắp xếp chúng một chút. Các lựa chọn có sẵn là Xanh dương, Xanh lục, Hồng, Tím, Trắng hoặc Vàng. Để làm điều này, bạn phải mở menu ngữ cảnh của ghi chú. Nhấp chuột phải hoặc nhấn và giữ ghi chú và chọn màu bạn thích.
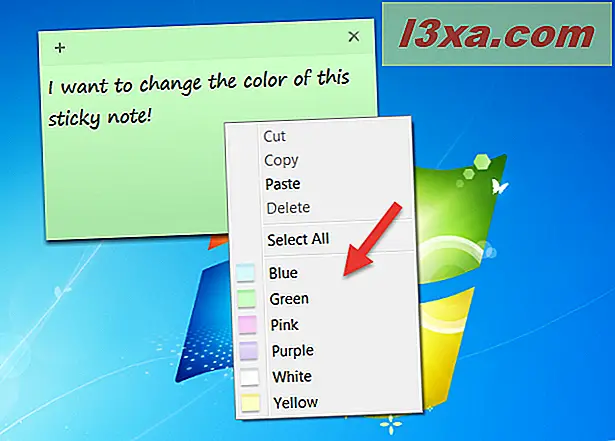
Cách định dạng văn bản bên trong ghi chú từ Ghi chú dán
Sticky Notes cũng cho phép bạn định dạng văn bản từ bất kỳ ghi chú nào, với sự trợ giúp của một vài phím tắt bàn phím khác nhau. Chọn văn bản bạn muốn định dạng và nhấn một trong các phím tắt sau để có định dạng mong muốn:
- In đậm: Ctrl + B
- In nghiêng: Ctrl + I
- Gạch dưới: Ctrl + U
- Dấu gạch ngang: Ctrl + T
- Danh sách dấu đầu dòng: Ctrl + Shift + L
- Tăng kích thước phông chữ: Ctrl + Shift +>
- Giảm kích thước phông chữ: Ctrl + Shift +
- Viết hoa (hoặc viết cách khác) các chữ cái được đánh dấu: Ctrl + Shift + A
- Căn phải: Ctrl + R
- Căn giữa: Ctrl + E
- Căn trái: Ctrl + L
- Không gian dòng đơn: Ctrl + 1
- Không gian đường đôi: Ctrl + 2
- 1, 5 dòng không gian: Ctrl + 5
Bạn có sử dụng Sticky Notes trong Windows 7 hoặc Windows 8.1 không?
Sticky Notes là một ứng dụng thân thiện cho phép bạn thêm ghi chú vào màn hình của mình chỉ trong vài bước. Họ vẫn ở đó miễn là ứng dụng đang chạy và mỗi lần bạn mở nó, ghi chú bằng văn bản mới nhất của bạn được khôi phục. Bạn có sử dụng ứng dụng này không? Ngoài ra, bạn vẫn thích sử dụng các ghi chú sau giấy truyền thống? Nếu bạn có bất kỳ câu hỏi nào về công cụ này, vui lòng để lại nhận xét bên dưới.