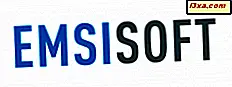Một trong những tính năng mới tốt nhất trong bản cập nhật Windows 10 tháng 10 năm 2018 là bạn có thể lưu trữ nhiều mục trong clipboard của mình và đồng bộ hóa chúng trên Windows 10 PC và các thiết bị khác. Để đồng bộ hóa hoạt động, bạn cần sử dụng cùng một tài khoản Microsoft trên thiết bị của mình, bật tính năng này và để có kết nối internet hoạt động. Dưới đây là cách đồng bộ hóa khay nhớ tạm của Windows 10 trên máy tính và thiết bị:
LƯU Ý: Các tính năng mới của khay nhớ tạm có sẵn bắt đầu với Bản cập nhật Windows 10 tháng 10 năm 2018. Nếu bạn có phiên bản Windows cũ hơn, bạn không thể sử dụng khay nhớ tạm mới. Nếu bạn không biết bạn đang sử dụng phiên bản Windows 10 nào, hãy đọc hướng dẫn này: Phiên bản, ấn bản và loại Windows 10 nào tôi đã cài đặt ?.
Cách bật đồng bộ hóa clipboard Windows 10 trên các thiết bị
Mở Cài đặt trong Windows 10. Một cách nhanh chóng để thực hiện điều đó là nhấn các phím Windows + I trên bàn phím của bạn. Sau đó, đi tới Hệ thống .
Trong cột bên trái, chọn Clipboard .
Ở bên phải, bạn sẽ thấy một số cài đặt về clipboard và cách nó hoạt động trong Windows 10. Trước tiên, hãy đảm bảo rằng nút chuyển cho "Lịch sử Clipboard" được bật. Không có nó, không có gì để đồng bộ giữa các máy tính.
Khi cài đặt này được bật, Windows 10 sẽ lưu nhiều mục vào clipboard, để sử dụng sau này. Các mục này sau đó có thể được đồng bộ hóa giữa Windows 10 máy tính và các thiết bị khác. Để bật đồng bộ hóa, hãy đặt nút gạt "Đồng bộ hóa trên thiết bị" thành Bật .
Tiếp theo, chọn cách bạn muốn đồng bộ hóa tự động hoạt động:
- "Tự động đồng bộ văn bản mà tôi sao chép" - mọi thứ được lưu trữ trong khay nhớ tạm của bạn, khi bạn nhấn CTRL + C hoặc Sao chép, được đồng bộ hóa giữa các thiết bị, miễn là nó là văn bản. Hình ảnh không bao giờ được đồng bộ hóa thông qua clipboard.
- "Không bao giờ tự động đồng bộ hóa văn bản mà tôi sao chép" - khi bạn nhấn CTRL + C hoặc Sao chép, mục được lưu trữ trong khay nhớ tạm cục bộ của bạn. Tuy nhiên, nó không được đồng bộ trên các thiết bị, trừ khi bạn chọn thủ công để nó được đồng bộ hóa. Đọc để xem cách hoạt động.
Hãy nhớ rằng bạn phải bật đồng bộ hóa trên tất cả các máy tính chạy Windows 10 và các thiết bị khác mà bạn muốn nó hoạt động. Nó không đủ để kích hoạt nó trên một máy tính hoặc thiết bị. Dữ liệu của bạn được gửi đến các máy chủ của Microsoft nếu bạn làm điều đó và vẫn còn trên máy tính của bạn và các máy chủ của Microsoft.
Cách đồng bộ hóa các mục trong clipboard từ Windows 10 với các thiết bị khác theo cách thủ công
Nếu bạn đã bật đồng bộ hóa trên các thiết bị, nhưng bạn đã đặt nó thành "Không bao giờ tự động đồng bộ hóa văn bản mà tôi sao chép", các mục trong clipboard sẽ không được đồng bộ hóa tự động, chỉ theo cách thủ công. Để đồng bộ hóa một mục từ khay nhớ tạm của bạn, hãy nhấn Windows + V để xem khay nhớ tạm. Sau đó, đối với mục bạn muốn đồng bộ hóa, hãy nhấp hoặc nhấn vào biểu tượng Đồng bộ hóa trông giống như một đám mây. Clipboard gửi nó đến đám mây của Microsoft, để đồng bộ hóa và nó cho bạn biết khi nào phần tử được đồng bộ lần cuối.
Trên các thiết bị Windows 10 khác mà bạn đã bật tính năng đồng bộ hóa, nhấn Windows + V và xem các mục trong khay nhớ tạm mà bạn đã đồng bộ hóa. Để tìm hiểu thêm về cách làm việc với clipboard mới từ Windows 10, hãy đọc hướng dẫn này: Cách sử dụng Clipboard trong Windows 10: dán các mục cũ hơn, ghim các mục, xóa các mục, v.v.
Những gì không hoạt động,
Microsoft có một tầm nhìn đầy tham vọng cho clipboard. Chúng nhắm đến việc đồng bộ hóa clipboard của bạn trên các thiết bị Windows 10 cũng như điện thoại thông minh với Android và iOS. Hiện tại, có một phiên bản beta của tính năng này trên Android, nhưng nó không hoạt động tốt. Khi tính năng này có sẵn trong ứng dụng ổn định, không có trong giai đoạn phát triển beta, chúng tôi sẽ quay lại và cho bạn biết cách đồng bộ hóa khay nhớ tạm của Windows 10 trên các thiết bị với các hệ điều hành khác nhau.
Bạn thích đồng bộ hóa clipboard mới trong Windows 10 như thế nào?
Hãy thử tính năng mới này của Windows 10 và cho chúng tôi biết bạn thích nó như thế nào. Chúng tôi làm việc với một máy tính để bàn Windows 10 và một máy tính xách tay mỗi ngày, do đó, có khả năng đồng bộ hóa clipboard giữa chúng có nghĩa là chúng tôi nhận được một cải tiến năng suất. Thế còn bạn? Nó có ích cho bạn không? Bạn có thích nó hoạt động như thế nào? Bình luận dưới đây và chúng ta hãy thảo luận.