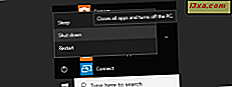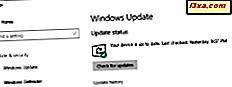
Người dùng Windows 10 Home không thể chặn cập nhật Windows. Chúng được tải xuống và cài đặt tự động. Về lý thuyết, điều này là OK. Tuy nhiên, một số cập nhật có thể bị lỗi và gây ra sự cố hoặc sự cố ổn định hệ thống. May mắn thay, Microsoft đã phát hành một công cụ mà bất cứ ai cũng có thể sử dụng để chặn một số cập nhật không được cài đặt. Nó được đặt tên là " Hiển thị hoặc Ẩn Cập nhật" và bạn có thể sử dụng nó để chặn hoặc bỏ chặn cập nhật Windows 10 cho trình điều khiển và phần mềm Microsoft. Nếu bạn muốn tìm ra nơi để lấy công cụ này và cách sử dụng nó để chặn các bản cập nhật không mong muốn cho Windows 10, hãy đọc hướng dẫn này:
Tại sao bạn muốn một công cụ chặn cập nhật trong Windows 10?
Windows 10 Home không cho phép bạn kiểm soát những bản cập nhật nào được tải xuống và cài đặt trên máy tính và thiết bị của bạn. Cách tiếp cận này có cả ưu điểm và nhược điểm:
- Microsoft đang đảm bảo rằng hầu hết các thiết bị Windows 10 đang chạy phiên bản mới nhất của hệ điều hành của họ. Trong một tình huống lý tưởng, điều này có nghĩa là hầu hết chúng ta có bảo mật tốt hơn và các tính năng mới nhất được phát triển bởi Microsoft.
- Nếu bản cập nhật Windows 10 hoặc cập nhật trình điều khiển bị lỗi, nó sẽ được cài đặt theo ý muốn của bạn và gây ra sự cố hoặc sự cố. Biết rằng vấn đề được tạo ra bởi hệ thống cập nhật của Windows 10 chỉ khiến bạn tức giận.
Xem xét sự đa dạng và số lượng tuyệt đối của các thiết bị Windows 10, tình huống thứ hai có thể xảy ra với nhiều hơn chỉ một vài người dùng. Đó là lý do tại sao bạn nên có một công cụ để chặn việc cài đặt lại các bản cập nhật hoặc trình điều khiển bị lỗi trong Windows 10.
Nơi nhận công cụ "Hiển thị hoặc ẩn cập nhật"
Công cụ chặn cập nhật Windows và trình điều khiển của Microsoft được đặt tên là "Hiển thị hoặc ẩn nội dung cập nhật" và được phân phối dưới dạng ứng dụng gỡ rối. Bạn có thể tìm thấy trang hỗ trợ chính thức và liên kết tải xuống tại đây: Cách tạm thời ngăn cập nhật Windows hoặc trình điều khiển cài đặt lại trong Windows 10. Nếu bạn muốn tải xuống ngay, hãy nhấp hoặc nhấn vào liên kết này. Công cụ này là một tệp thực thi nhỏ chỉ có 45.5KB, có tên là wushowhide.diagcab .

Cách sử dụng công cụ "Hiển thị hoặc Ẩn Cập nhật" để chặn các bản cập nhật và trình điều khiển Windows 10 cài đặt qua Windows Update
Khi bạn đã tải xuống công cụ "Hiển thị hoặc ẩn nội dung cập nhật", hãy nhấp đúp hoặc nhấn vào nó để thực thi. Giao diện người dùng của nó tương tự như các trình khắc phục sự cố Windows khác của Microsoft. Để bắt đầu quá trình ẩn nội dung cập nhật từ máy tính hoặc thiết bị chạy Windows 10 của bạn, hãy nhấp hoặc nhấn vào Tiếp theo .

Công cụ này bắt đầu kiểm tra bản cập nhật Windows 10, cập nhật ứng dụng và cập nhật trình điều khiển.

Sau một vài giây, nó kết thúc quá trình tìm kiếm và bạn có hai tùy chọn để chọn: Ẩn cập nhật hoặc Hiển thị các cập nhật ẩn . Để chặn một hoặc nhiều bản cập nhật Windows, ứng dụng hoặc trình điều khiển được cài đặt trong Windows 10, hãy nhấn Ẩn bản cập nhật .

Công cụ này hiển thị cho bạn danh sách các bản cập nhật có sẵn có thể bị chặn. Hãy nhớ rằng ứng dụng này không chặn tất cả các bản cập nhật Windows 10, chỉ những ứng dụng mà Microsoft cho phép bạn chặn. Nhấp hoặc nhấn để chọn từng cập nhật bạn muốn ẩn và chặn cài đặt, sau đó nhấn Tiếp theo .

Công cụ "Hiển thị hoặc ẩn cập nhật" cần một chút thời gian để đánh dấu tất cả các cập nhật đã chọn là ẩn. Như vậy, chúng sẽ bị bỏ qua khi cài đặt trên thiết bị Windows 10 của bạn. Khi hoàn tất, công cụ cung cấp cho bạn danh sách các bản cập nhật đã bị chặn.

Nếu bạn muốn xem thêm chi tiết về các bản cập nhật bị chặn, hãy nhấp hoặc chạm vào liên kết "Xem thông tin chi tiết" ở cuối cửa sổ. Hành động này cung cấp cho bạn một báo cáo chi tiết về mọi thứ mà "Hiển thị hoặc ẩn các cập nhật" đã làm. Khi hoàn tất, nhấp hoặc nhấn vào Đóng . Các bản cập nhật bạn đã chọn hiện bị chặn cài đặt trên hệ thống của bạn, ít nhất là cho đến khi Microsoft phát hành phiên bản mới của chúng
Cách sử dụng công cụ "Hiển thị hoặc Ẩn Cập nhật" để bỏ chặn (hiển thị) bản cập nhật hoặc trình điều khiển Windows 10
Nếu bạn đã chặn một số cập nhật Windows 10 nhưng, trong khi chờ đợi, bạn đã thay đổi ý định và muốn cài đặt chúng, bạn có thể sử dụng công cụ "Hiển thị hoặc ẩn nội dung cập nhật" để bỏ chặn chúng. Chạy wushowhide.diagcab . Để bắt đầu quá trình hiện các cập nhật từ PC hoặc thiết bị chạy Windows 10 của bạn, hãy nhấp hoặc nhấn Tiếp theo . Khi nào, khi được hỏi bạn muốn làm gì, hãy nhấp hoặc nhấn "Hiển thị nội dung cập nhật bị ẩn".

Chọn các bản cập nhật bạn muốn bỏ chặn và muốn Windows 10 cài đặt lại, tự động, thông qua Windows Update. Nhấn Next .

Cuối cùng, công cụ "Hiển thị hoặc ẩn cập nhật" hiển thị cho bạn báo cáo về những gì nó đã làm. Đọc nó và nhấn Close .

Lần sau khi máy tính hoặc thiết bị Windows 10 của bạn kiểm tra các bản cập nhật, nó sẽ tự động tải xuống và cài đặt các bản cập nhật mà bạn đã bỏ chặn.
Bạn đã chặn cập nhật hoặc trình điều khiển Windows 10 nào?
Cho dù chính sách quản lý các bản cập nhật trong Windows 10 Home có tốt hay xấu, điều đó đang bị tranh chấp. Nhưng, cho dù chúng ta có thích hay không, nó vẫn ở đây. May mắn thay, công cụ "Hiển thị hoặc ẩn cập nhật" được cung cấp bởi Microsoft là một cách để chặn các cập nhật phiền hà. Ngay cả khi nó là một giải pháp khá cồng kềnh, bây giờ, nó là cách duy nhất để ngăn chặn các cập nhật xấu. Trước khi đóng hướng dẫn này, chúng tôi muốn biết những bản cập nhật hoặc trình điều khiển xấu nào bạn đã chặn với công cụ này. Đó có phải là trình điều khiển đồ họa bị lỗi không? Đó có phải là bản cập nhật Windows phiền hà không? Chia sẻ câu chuyện của bạn bên dưới và thảo luận.