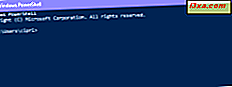
Nhiều chuyên gia CNTT sử dụng PowerShell để quản lý máy tính và thiết bị Windows và thực thi các tác vụ quản trị của tất cả các loại. Trước khi bạn có thể sử dụng PowerShell, trước tiên bạn cần phải biết cách khởi động nó. Đó là lý do tại sao chúng tôi đã tạo danh sách dài tất cả các phương thức có sẵn để bắt đầu công cụ này, bao gồm cả quyền quản trị. Đọc và xem tất cả:
LƯU Ý: Hướng dẫn này bao gồm Windows 10, Windows 7 và Windows 8.1. Một số phương thức hoạt động trong cả ba phiên bản của Windows, các phương thức khác chỉ trong một hoặc hai phiên bản. Đối với mỗi phương pháp, chúng tôi đề cập đến phiên bản Windows mà nó hoạt động. Nếu bạn không biết phiên bản Windows mà bạn có, hãy đọc hướng dẫn này: Tôi đã cài đặt phiên bản Windows nào?
1. Khởi động PowerShell bằng tìm kiếm (tất cả các phiên bản Windows)
Trong Windows 10, một trong những cách nhanh nhất để khởi chạy PowerShell là sử dụng tìm kiếm. Bên trong trường tìm kiếm từ thanh tác vụ, nhập powershell. Sau đó, nhấp hoặc nhấn vào kết quả Windows PowerShell.
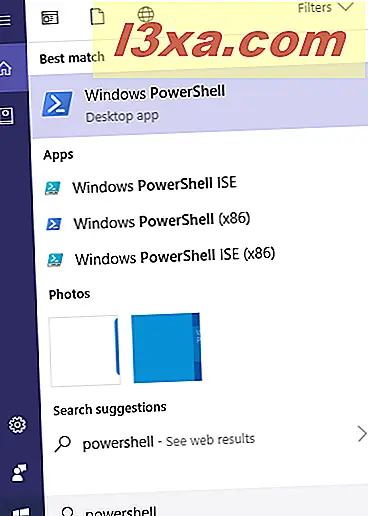
Nếu bạn muốn chạy PowerShell với tư cách quản trị viên, hãy bấm chuột phải (hoặc chạm và giữ, nếu bạn sử dụng màn hình cảm ứng) trên kết quả tìm kiếm Windows PowerShell, rồi bấm hoặc bấm "Chạy với tư cách quản trị viên".

Nếu bạn sử dụng Windows 7, hãy mở Menu Bắt đầu, gõ powershell trong trường tìm kiếm, rồi nhấn Enter hoặc nhấp vào kết quả Windows PowerShell.

Khi bạn muốn chạy PowerShell với tư cách quản trị viên, hãy nhấp chuột phải vào kết quả tìm kiếm Windows PowerShell và chọn "Chạy với tư cách quản trị viên".
Trong Windows 8.1, hãy chuyển sang màn hình Bắt đầu và bắt đầu nhập PowerShell. Sau đó, khi kết quả tìm kiếm được hiển thị, nhấn Enter trên bàn phím của bạn hoặc nhấn kết quả Windows PowerShell.
 Khi bạn muốn chạy PowerShell với tư cách quản trị viên, hãy nhấp chuột phải vào kết quả tìm kiếm Windows PowerShell và chọn "Chạy với tư cách quản trị viên" trong trình đơn được hiển thị.
Khi bạn muốn chạy PowerShell với tư cách quản trị viên, hãy nhấp chuột phải vào kết quả tìm kiếm Windows PowerShell và chọn "Chạy với tư cách quản trị viên" trong trình đơn được hiển thị. 2. Khởi động PowerShell bằng cửa sổ Chạy (tất cả các phiên bản Windows)
Một trong những cách nhanh nhất để bắt đầu PowerShell, trong bất kỳ phiên bản Windows hiện đại nào, là sử dụng cửa sổ Chạy. Một cách nhanh chóng để khởi động cửa sổ này là nhấn các phím Win + R trên bàn phím của bạn. Sau đó, gõ powershell và nhấn Enter hoặc bấm OK .

3. Khởi chạy PowerShell từ Start Menu (trong Windows 10 và Windows 7) hoặc màn hình khởi động (trong Windows 8.1)
Trong Windows 10, mở Start Menu và đi đến thư mục phím tắt Windows PowerShell. Ở đó, bạn có thể tìm thấy lối tắt cho Windows PowerShell.
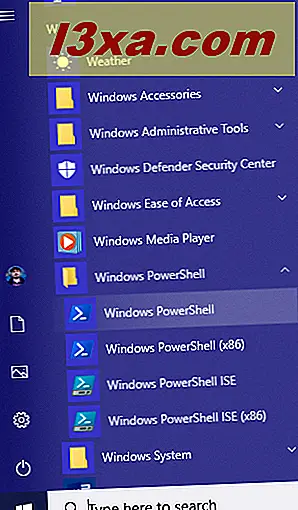
Nếu bạn sử dụng Windows 7, hãy mở Start Menu và vào All Programs. Sau đó, mở Phụ kiện, và sau đó là thư mục Windows PowerShell. Ở đó, nhấp vào phím tắt Windows PowerShell.

Trong Windows 8.1, hãy chuyển đến màn hình Bắt đầu. Mở Ứng dụng Xem và cuộn sang phải, cho đến khi bạn tìm thấy thư mục Hệ thống Windows. Ở đó, nhấp hoặc nhấn vào phím tắt Windows PowerShell.

LƯU Ý: Để chạy nó với tư cách là quản trị viên, nhấp chuột phải vào phím tắt Windows PowerShell và sau đó nhấp vào tùy chọn "Chạy với tư cách quản trị viên".
4. Chạy PowerShell bằng tệp thực thi của nó (tất cả các phiên bản Windows)
Bạn cũng có thể mở File Explorer (trong Windows 10 và Windows 8.1) hoặc Windows Explorer (trong Windows 7). Nếu bạn đang sử dụng phiên bản Windows 32 bit, hãy duyệt đến: "C: \ Windows \ System32 \ WindowsPowerShell \ v1.0 \." Ở đó bạn tìm thấy tập tin powershell.exe trên 32-bit.
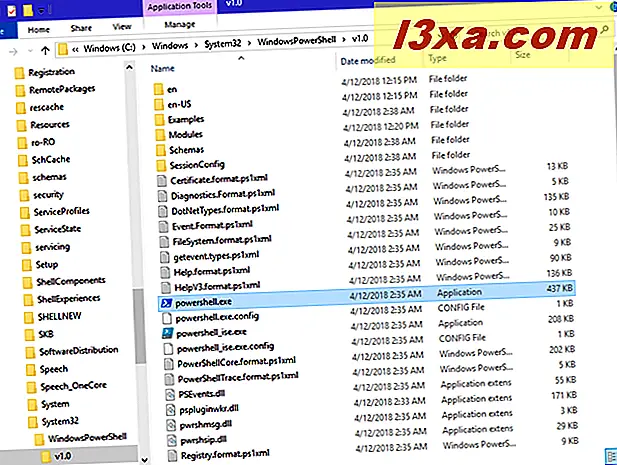
Nếu bạn sử dụng phiên bản Windows 64 bit, hãy duyệt tới: "C: \ Windows \ SysWOW64 \ WindowsPowerShell \ v1.0 \." Ở đó bạn tìm thấy tập tin powershell.exe trên 64-bit.

LƯU Ý: Nếu bạn không biết liệu Windows của bạn là 32 bit hay 64 bit, hãy đọc hướng dẫn này: Tôi đã cài đặt phiên bản Windows nào ?. Ngoài ra, để chạy tệp với tư cách quản trị viên, hãy nhấp chuột phải vào powershell.exe và sau đó chọn tùy chọn "Chạy với tư cách quản trị viên".
5. Khởi động PowerShell bằng menu người dùng điện WinX (chỉ dành cho Windows 10)
Windows 10 bao gồm một trình đơn ẩn cho người sử dụng điện, đặt tên là menu WinX. Cách nhanh nhất để khởi chạy nó là nhấn các phím Win + X trên bàn phím của bạn, nhưng bạn cũng có thể làm điều đó bằng cách nhấp chuột phải (hoặc chạm và giữ) trên biểu tượng Windows từ góc dưới cùng bên trái của màn hình. Ở đây bạn tìm thấy các phím tắt để khởi động PowerShell, cả với quyền hạn chế và quyền quản trị.

Sử dụng phím tắt Windows PowerShell bạn thích để khởi động nó.
6. Tạo một phím tắt cho PowerShell trên máy tính của bạn (tất cả các phiên bản Windows)
Nếu bạn thích sử dụng phím tắt, thì đừng ngần ngại tạo phím tắt cho PowerShell. Nếu bạn không biết cách thức và cần trợ giúp về cách tạo lối tắt, hãy đọc hướng dẫn này: Cách tạo lối tắt cho ứng dụng, tệp, thư mục và trang web trong Windows. Điều duy nhất bạn phải nhớ là gõ powershell làm vị trí của mục bạn tạo shortcut cho, giống như trong hình bên dưới.

Bạn cũng có thể sử dụng đường dẫn trực tiếp đến tệp powershell.exe, được chia sẻ theo phương pháp bốn từ hướng dẫn này.
7. Sử dụng Task Manager để khởi động PowerShell (tất cả các phiên bản Windows)
Một cách khác để mở PowerShell là sử dụng Trình quản lý Tác vụ. Khởi chạy Trình quản lý Tác vụ: một cách nhanh chóng để thực hiện điều đó là nhấn các phím Ctrl + Shift + Esc trên bàn phím của bạn. Nếu bạn đang sử dụng Windows 10 hoặc Windows 8.1 và Trình quản lý Tác vụ sẽ mở ra ở chế độ nhỏ gọn, hãy nhấp hoặc nhấn vào "Chi tiết khác". Sau đó, trong tất cả các phiên bản Windows, hãy mở menu Tệp và nhấp hoặc nhấn vào "Chạy tác vụ mới". Trong cửa sổ "Tạo tác vụ mới", nhập powershell và nhấn Enter hoặc OK.

8. Mở PowerShell bằng cách sử dụng phím tắt từ bộ sưu tập của chúng tôi (tất cả các phiên bản Windows)
Chúng tôi đã tập hợp một bộ sưu tập các phím tắt cho Windows. Tải xuống, giải nén nó và bạn có thể tìm thấy phím tắt Windows PowerShell trong thư mục con Windows PowerShell cho phiên bản Windows của bạn.

9. Mở PowerShell từ Command Prompt (tất cả các phiên bản Windows)
Một phương pháp geeky hoạt động liên quan đến việc bắt đầu PowerShell từ Command Prompt. Nếu bạn đã mở Command Prompt, gõ "start powershell" (không có dấu ngoặc kép) và nhấn Enter trên bàn phím của bạn.

Nếu bạn muốn khởi động PowerShell từ Command Prompt, với tư cách là quản trị viên, hãy đảm bảo rằng trước tiên bạn mở Command Prompt làm quản trị viên.
Bạn có biết cách khởi động PowerShell khác không?
Đây là tất cả những cách chúng ta biết để khởi chạy PowerShell trong Windows 10, Windows 7 và Windows 8.1. Nếu bạn biết người khác, đừng ngần ngại chia sẻ chúng trong một bình luận dưới đây. Ngoài ra, nếu bạn đang tìm kiếm một số bài viết hay về cách sử dụng PowerShell, đừng ngần ngại đọc hướng dẫn được đề nghị bên dưới.



