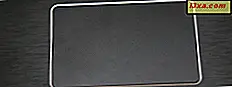Bây giờ bạn đã dành thời gian để bảo vệ dữ liệu của bạn bằng cách sử dụng BitLocker To Go, bạn sẽ cần phải hiểu các tùy chọn để quản lý thiết bị. Việc sử dụng cơ bản không bao gồm việc nhập mật khẩu của bạn, nhưng bạn sẽ cần phải biết nhiều hơn cho các trường hợp đặc biệt. Có thể bạn sẽ muốn thay đổi mật khẩu của mình, thêm thẻ thông minh làm phương thức mở khóa thứ hai hoặc in lại khóa khôi phục để đảm bảo bạn có thể mở khóa ổ đĩa của mình bất kể điều gì xảy ra. Dù lý do của bạn là gì, BitLocker cung cấp một trình đơn đơn giản để quản lý ổ đĩa của bạn khiến công việc trở nên đơn giản. Hướng dẫn này sẽ cho bạn thấy cách truy cập menu này và những gì bạn có thể làm với từng mục menu.
Truy cập Menu quản lý
Sau khi chèn ổ đĩa flash được mã hóa và nhập mật khẩu của bạn, có hai cách để truy cập vào menu quản lý BitLocker To Go . Tùy chọn đầu tiên của bạn là mở Windows Explorer, nhấp chuột phải vào ổ đĩa và nhấp vào "Quản lý BitLocker".

Tùy chọn thứ hai của bạn là truy cập Mã hóa ổ BitLocker trong Hệ thống và Bảo mật, trong Bảng điều khiển . Nhấp vào "Quản lý BitLocker" nơi nó xuất hiện ở bên phải của ổ đĩa flash của bạn.

Cả hai phương pháp sẽ mở ra menu quản lý, cung cấp tất cả các công cụ bạn sẽ cần để quản lý ổ đĩa flash được mã hóa của mình.

Thay đổi mật khẩu của bạn
Tùy chọn đầu tiên trong danh sách quản lý là "Thay đổi mật khẩu để mở khóa ổ đĩa". Tùy chọn này sẽ cần thiết nếu bạn cần thay đổi mật khẩu của mình sau khi quên mật khẩu, nếu bạn vô tình cho ai đó biết mật khẩu của mình hoặc nếu bạn muốn thay đổi mật khẩu định kỳ vì mục đích bảo mật. Để thay đổi mật khẩu của bạn, chỉ cần chọn mục menu đầu tiên.

Bạn không cần phải nhập mật khẩu hiện tại của mình, vì bạn phải nhập mật khẩu đó để mở khóa ổ đĩa và truy cập vào menu này. Chỉ cần nhập mật khẩu mới của bạn vào cả hai trường được cung cấp và nhấp vào "Tiếp theo".

Thông báo này cho bạn biết rằng thay đổi mật khẩu của bạn đã thành công.
Xóa mật khẩu của bạn
Mục trình đơn thứ hai, "Xóa mật khẩu khỏi thiết bị này" có vẻ không trực quan. Sau khi tất cả, tại sao mã hóa một ổ đĩa nếu nó không được bảo vệ bằng mật khẩu?
Thực tế là, trừ khi bạn cũng đã đăng ký thẻ thông minh với ổ đĩa, bạn sẽ không thể xóa mật khẩu của mình.

Nếu bạn đã bật thẻ thông minh trên ổ đĩa, chỉ cần nhấp vào "Xóa mật khẩu khỏi ổ đĩa này" và nhấp "OK". Nếu bạn không có thẻ thông minh và bạn muốn thêm thẻ vào ổ đĩa, chỉ cần lắp thẻ thông minh vào đầu đọc thẻ của máy tính và nhấp vào "Thêm thẻ thông minh để mở khóa ổ đĩa".
Lưu hoặc in lại khóa khôi phục
Khóa khôi phục của bạn là điều cần thiết để mở khóa ổ đĩa của bạn nếu bạn mất thẻ thông minh hoặc quên mật khẩu của mình. Không có khóa duy nhất này, bạn sẽ mất tất cả dữ liệu của mình. Nếu bạn bị mất Khóa khôi phục mà bạn đã lưu hoặc in trong khi thiết lập ban đầu, hãy chọn tùy chọn menu thứ tư, "Lưu hoặc in lại khóa khôi phục". Thao tác này sẽ mở cùng một hộp thoại bạn tương tác khi lần đầu tiên thiết lập ổ đĩa của bạn.

Chọn "Lưu khóa khôi phục vào tệp" nếu bạn muốn lưu khóa trên ổ cứng của máy tính. Lưu tệp vào một vị trí dễ nhớ, chẳng hạn như thư mục Tài liệu của bạn. Chọn "In khóa khôi phục" nếu bạn muốn in một bản sao khóa cứng cho bản ghi của mình. Đây là một ý tưởng tốt trong trường hợp ổ đĩa cứng của bạn không thành công. Nhấp vào "Tiếp theo" khi bạn đã hoàn tất để quay lại menu quản lý.
Toggling Auto Unlock
Tùy chọn cuối cùng trong danh sách của bạn sẽ thay đổi tùy thuộc vào cài đặt hiện tại của bạn. Nếu ổ đĩa của bạn hiện không được đặt để tự động mở khóa trên máy tính của bạn, tùy chọn sẽ đọc "Tự động mở khóa ổ đĩa này trên máy tính này".

Chọn tùy chọn này sẽ lưu trữ mật khẩu của bạn trên máy tính của bạn, do đó bạn sẽ không phải nhập mật khẩu đó mỗi lần bạn cắm ổ đĩa của mình. Sau khi mở khóa tự động được bật, tùy chọn menu sẽ thay đổi để phản ánh điều này và cung cấp cho bạn khả năng tắt mở khóa tự động.

Sử dụng tính năng mở khóa tự động rất thuận tiện và làm cho ổ đĩa được mã hóa của bạn hoạt động giống như bất kỳ ổ đĩa nào khác trên máy tính của bạn. Tuy nhiên, việc bật tùy chọn trên máy tính được chia sẻ hoặc công khai sẽ cấp cho mọi người dùng quyền truy cập vào tệp của bạn và không được khuyến nghị. Đảm bảo bạn sử dụng tùy chọn này trên máy tính mà chỉ những người được ủy quyền mới có quyền truy cập.
Phần kết luận
Bây giờ bạn đã thấy tất cả các tùy chọn quản lý được cung cấp bởi BitLocker To Go, bạn có một nắm vững về những tính năng cung cấp và cách xử lý nó. Hãy dành thời gian để kiểm tra các tùy chọn khác nhau ngay bây giờ để đảm bảo bạn hiểu việc sử dụng chúng trước khi bạn thực sự cần nó. Hãy bình luận dưới đây nếu bạn có bất kỳ rắc rối nào. Chúng tôi luôn ở đây để trả lời câu hỏi của bạn.