
Nhận dạng giọng nói máy tính đã tồn tại trong một thời gian dài, và nhiều người đã nghe nói về các chương trình như Dragon Naturally Speaking . Những gì nhiều người có thể không biết là Windows 7 bao gồm chương trình nhận dạng giọng nói, rất có khả năng, riêng của mình. Chúng tôi dự định sẽ trình bày chi tiết trong một vài bài viết. Nhưng trước tiên, hãy xem làm thế nào để thiết lập nó, để cho nó hoạt động.
Trước khi bắt đầu
Mặc dù bạn chỉ có thể bắt đầu chương trình từ Start Menu và đi sâu vào trong, có một số điều cần thiết mà bạn cần phải biết đầu tiên. Microsoft khuyên bạn nên sử dụng tai nghe thay vì các loại micrô khác và chúng làm điều đó vì một lý do chính đáng. Nếu bạn định sử dụng tính năng Nhận dạng giọng nói không chỉ là thử nghiệm, tôi thực sự khuyên bạn nên đầu tư vào tai nghe. Bạn có thể nhận được một sản phẩm tốt từ một nhà sản xuất có uy tín mà bạn sẽ không mất một chi phí cho một cánh tay và chân, và đối với chương trình này, nó chắc chắn xứng đáng với thời gian và công sức. Đây là một đề xuất mô hình phong nha: Logitech ClearChat Comfort / USB Headset H390 (Black).
Tôi đã thử sử dụng tai nghe USB cũ mà chúng tôi đã có. Nó hoạt động tốt cho các mục đích khác, nhưng Speech Recognition từ chối nó.

Sau đó tôi đã thử sử dụng micrô tích hợp vào webcam (rẻ tiền) của tôi, và trong khi đó làm việc, tôi thấy mình phải nói to hơn là thoải mái và lặp lại mọi thứ rất nhiều. Tôi đã có cùng một vấn đề với một microphone máy tính để bàn rẻ tiền.

Mua một chiếc tai nghe tốt là câu trả lời, và sự khác biệt giữa tai nghe và những gì tôi đã thử cũng giống như đêm và ngày. Tuy nhiên, bắt đầu với Speech Recognition không đơn giản như chỉ cắm tai nghe và tiếp tục với nó. Có một số điều bạn sẽ cần phải làm để đảm bảo thành công.
Cách thiết lập tai nghe
Chúng tôi đã nói về việc chuyển hướng đầu ra của card âm thanh của bạn trước đây: Cách thay đổi thiết bị âm thanh và phát lại mặc định. Vì tôi đã có một số vấn đề không được đề cập trong bài viết đó, tôi muốn chia sẻ những gì tôi đã làm để giải quyết chúng.
Windows 7 nhận ra tai nghe của tôi ngay lập tức, nhưng nhìn thấy nó như là Loa, và (không ngạc nhiên) giả định rằng tôi muốn kết nối một bộ loa mới. Điều này có nghĩa là tất cả âm thanh máy tính đã được chuyển hướng ngay lập tức đến tai nghe và loa thực của tôi bị cắt. Đó là một điều tốt khi tai nghe đang ngồi trên bàn của tôi vào thời điểm đó, thay vì trên đầu tôi. "Tôi mới nhận ra một thiết bị mới" tiếng bíp phát ra từ tai nghe quá to đến nỗi nó có thể gây ra những vấn đề nghiêm trọng với đôi tai nhạy cảm của tôi, và chắc chắn sẽ rất khó ngay cả với những người có thính giác bình thường. Vì vậy, không để lại tai nghe trên đầu của bạn trong khi bạn nhận được thiết lập!
Để thiết lập mọi thứ chính xác, hãy vào Bảng điều khiển -> Phần cứng và Âm thanh -> Âm thanh -> Quản lý thiết bị âm thanh . Ở đây, bạn có thể thấy tai nghe Plantronics của tôi đã được công nhận là Loa và được đặt làm thiết bị mặc định. Không ngạc nhiên khi cắm nó vào loa của tôi đã giết chết và gần như đã giết chết đôi tai của tôi!
Trước hết, nhấp vào biểu tượng đại diện cho loa của bạn và nhấp vào Đặt mặc định . Từ đó, bạn muốn thay đổi loa của mình thành thiết bị mặc định. Dấu chọn màu xanh lá cây sẽ xuất hiện khi bạn đã thực hiện việc này.

Lưu ý rằng tai nghe (vẫn được xác định là loa) sẽ tự động trở thành thiết bị liên lạc mặc định.

Bây giờ hãy sửa tên và biểu tượng của tai nghe để nó chính xác hơn đại diện cho thiết bị là gì. Chọn tai nghe và nhấp vào Thuộc tính .

Bây giờ bạn có thể thay đổi tên thành Tai nghe (hoặc bất kỳ điều gì bạn muốn) và thay đổi biểu tượng thành một cái gì đó đại diện hơn. Ở đây tôi đã chọn biểu tượng trông giống như tai nghe.

Và bây giờ bảng điều khiển Thiết bị âm thanh biểu thị những gì ở đó.

Nhấp vào tab Ghi âm để đảm bảo tai nghe của bạn được đặt làm thiết bị mặc định (cần phải có) và bạn đã hoàn tất việc thiết lập.
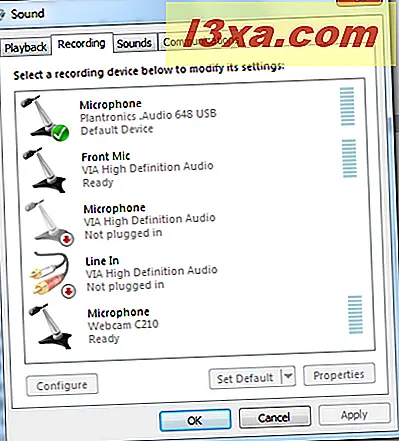
Cách thiết lập micrô
Bây giờ, hãy đảm bảo rằng micrô của bạn được thiết lập chính xác để nhận dạng giọng nói. Để kiểm tra xem micrô của bạn đã được thiết lập chưa, hãy nhập micrô vào hộp tìm kiếm của Menu Bắt đầu. Nhấp vào "Thiết lập micrô" và nó sẽ hiển thị Trình hướng dẫn cài đặt micrô .

Chỉ cần làm theo các hướng dẫn trên màn hình của bạn. Nếu micrô của bạn không hoạt động đúng vào lần đầu tiên, bạn có thể nhấp vào nút Quay lại ở góc trên bên trái của màn hình để thử lại. Nhận dạng giọng nói sẽ yêu cầu bạn đi qua Trình hướng dẫn thiết lập micrô và nếu bạn chưa làm điều này, bạn sẽ phải làm điều đó trước khi bạn được phép bắt đầu hướng dẫn, vì vậy bạn nên làm ngay bây giờ.
Trước tiên, bạn xác định micrô của mình và đảm bảo Windows 7 nhận ra loại micrô đó là gì.

Bạn sẽ nhận được một số hướng dẫn ngắn gọn phù hợp với loại micrô bạn đang sử dụng.

Bạn sẽ được yêu cầu nói một cụm từ ngắn gọn, để xem liệu Nhận dạng giọng nói có nhận ra rằng ai đó đang nói hay không và liệu người đó đang nói gì có thể nhận ra hay không. Nếu nó không hoạt động lần đầu tiên, bạn có thể thử lại.

Nếu nó hoạt động, bạn sẽ thấy thông báo này và bạn có thể tiếp tục.

Hướng dẫn nhận dạng giọng nói
Bạn chắc chắn sẽ muốn chạy hướng dẫn. Bạn sẽ phải học một số cú pháp mới và học cách nói rõ ràng, và nhận dạng giọng nói cũng sẽ được đào tạo chính nó để hiểu giọng nói độc đáo của bạn.

Nếu không có, mọi thứ sẽ không hoạt động tốt vì vậy hãy đảm bảo bạn không bỏ qua hướng dẫn này.
Bây giờ bạn đã sẵn sàng
Nó có vẻ như đọc bài viết này rằng có rất nhiều bước để đi qua trước khi bạn thực sự có thể sử dụng Speech Recognition, nhưng hãy tin tôi, những bước này đáng giá. Sau khi bạn thiết lập, cơ hội thành công của bạn sẽ còn lớn hơn nếu bạn dành thời gian cho hướng dẫn. Tôi không thể cải thiện những gì Microsoft đã tạo ra, vì vậy hãy dành thời gian để trải qua nó, cho đến khi bạn cảm thấy thoải mái và tôi sẽ nói thêm về những gì bạn có thể làm với Speech Recognition trong bài viết tiếp theo của tôi.



