
Nếu bạn đang sử dụng Windows 7, bạn có một số lượng nhỏ các nút có sẵn trên thanh công cụ Windows Explorer và điều này có thể không giúp bạn làm việc hiệu quả. Bạn có thể muốn nhiều nút hơn trên đó. May mắn thay, nhóm nghiên cứu từ WinAero đã tạo ra một công cụ miễn phí mà bạn có thể sử dụng để nâng cao thanh công cụ và thêm các nút mới vào nó. Với nó, bạn có thể chuyển đổi thanh công cụ nhàm chán thành một dải băng nhỏ. Đây là cách nó hoạt động:
Tải xuống Trình chỉnh sửa Thanh công cụ của Explorer cho Windows 7
Trước tiên, bạn cần tải xuống Trình chỉnh sửa Thanh công cụ của Explorer. Chương trình này được chia sẻ dưới dạng tệp lưu trữ và bạn cần trích xuất nội dung của nó.
Bên trong, bạn sẽ tìm thấy hai thư mục: Windows 7 x64 (đối với phiên bản 64 bit của Windows) và Windows 7 x86 (đối với phiên bản 32 bit của Windows).
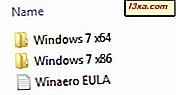
Đảm bảo rằng bạn sử dụng phiên bản thích hợp của phần mềm này, tùy thuộc vào ấn bản Windows 7 bạn đã cài đặt. Nếu bạn cần trợ giúp để tìm hiểu bạn đang sử dụng phiên bản Windows nào, hãy đọc hướng dẫn này: Cách xác định phiên bản Windows nào bạn đã cài đặt.
Trong mỗi thư mục, bạn sẽ tìm thấy một tệp thực thi có tên là ExplorerToolbarEditor.exe .
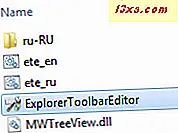
Chạy nó và một dấu nhắc UAC được hiển thị. Xác nhận rằng bạn muốn chạy tệp này.
Trước khi bạn tiếp tục sử dụng chương trình này, hãy ghi nhớ các chi tiết kỹ thuật sau đây: Explorer Toolbar Editor chỉ hoạt động với quyền quản trị và các thay đổi của nó được áp dụng cho tất cả tài khoản người dùng trong Windows 7.
Làm thế nào để sử dụng trình soạn thảo thanh công cụ Explorer để thêm nút vào Windows Explorer
Thông tin chi tiết về cách các công cụ hoạt động có thể được tìm thấy ở đây: Explorer Toolbar Editor. Tuy nhiên, chúng tôi muốn chia sẻ một số thông tin có thể không rõ ràng lúc đầu:
Khi bạn mở Trình soạn thảo Thanh công cụ của Explorer, bạn sẽ thấy hai tab: Tệp hoặc thư mục được chọn và Không có gì được chọn .
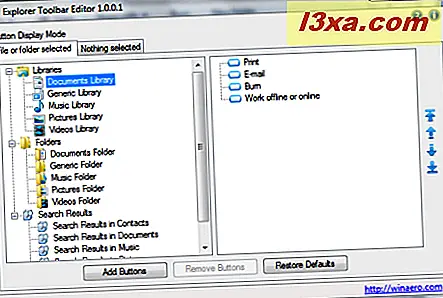
Bạn có thể thêm hoặc xóa các nút cho thư viện, thư mục chuẩn và trang kết quả tìm kiếm, cho hai ngữ cảnh sau: khi bạn chọn tệp hoặc thư mục và khi bạn không chọn bất kỳ thứ gì. Nếu bạn muốn thêm một nút được hiển thị mọi lúc, bạn cần thêm nó vào cả hai tab của ứng dụng, cho cùng thư viện, thư mục hoặc kết quả tìm kiếm.
Các nhà phát triển ứng dụng khuyên bạn nên thêm các nút xử lý việc quản lý tệp (ví dụ: Sao chép, Dán, Cắt, Đổi tên, vv) trong tab đầu tiên ( Tệp hoặc thư mục được chọn ). Khi không có gì được chọn, họ khuyên bạn nên thêm các nút xử lý cách Windows Explorer hiển thị dữ liệu (ví dụ: Ngăn xem trước, Ngăn dẫn hướng, Ngăn chi tiết). Đừng ngần ngại thử nghiệm. Ứng dụng không làm hỏng hệ điều hành của bạn và nó an toàn để sử dụng.
Để thêm nút, hãy chuyển đến tab thích hợp và chọn thư viện, thư mục hoặc kết quả tìm kiếm bạn muốn chỉnh sửa. Sau đó, nhấp vào Thêm nút . Cửa sổ Add Buttons mở ra. Ở đó bạn có thể thấy một danh sách dài các nút. Chọn những cái bạn muốn thêm và nhấp vào Thêm .
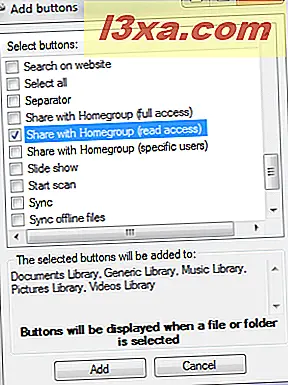
Bây giờ, đóng Windows Explorer và mở lại. Bây giờ bạn sẽ thấy các nút bạn đã thêm cho loại mục bạn đã chọn.
Một tính năng thú vị khác của ứng dụng này là bạn cũng có thể xóa các nút, bao gồm các nút mặc định, từ thanh công cụ Windows Explorer . Để xóa nút, hãy chuyển đến tab thích hợp và chọn mục mà bạn muốn xóa nút. Sau đó, chọn nút bạn muốn xóa và nhấp vào Xóa nút .
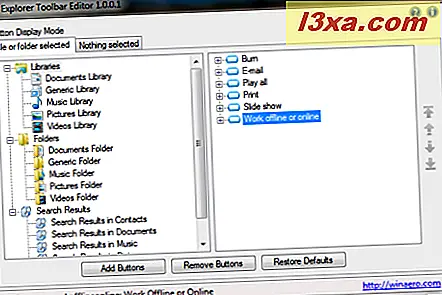
Xác nhận rằng bạn muốn tiếp tục với quy trình xóa và bạn đã hoàn tất.
Dưới đây bạn có thể thấy thanh công cụ cho thư viện Video, trong đó có một vài nút được thêm vào (Chọn Tất cả, Chia sẻ với) và một nút đã xóa (Ghi). Như bạn có thể thấy, kết quả cuối cùng là rất tốt đẹp và các nút không nhìn ra khỏi vị trí.
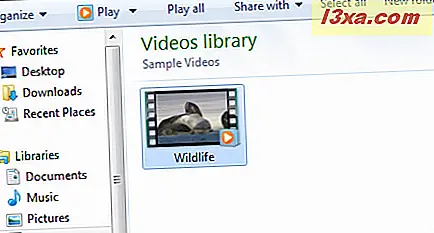
Cách khôi phục Windows Explorer về Thanh công cụ mặc định của nó
Nếu bạn quyết định rằng bạn đã chơi đủ với công cụ này và bạn muốn đặt lại thanh công cụ Windows Explorer về mặc định của nó, bạn có thể dễ dàng thực hiện việc này.
Nhấn Restore Defaults và xác nhận rằng bạn muốn khôi phục các nút trên thanh công cụ gốc cho tất cả các loại thư mục. Lần sau khi bạn mở Windows Explorer, thanh công cụ của nó sẽ được khôi phục về mặc định của nó.
Phần kết luận
Tôi hy vọng bạn sẽ thấy ứng dụng này hữu ích. Nếu bạn có bất kỳ câu hỏi nào về nó hoặc bạn muốn đề xuất các tính năng mới, bạn có thể liên hệ với các nhà phát triển của nó tại đây: Explorer Toolbar Editor.



