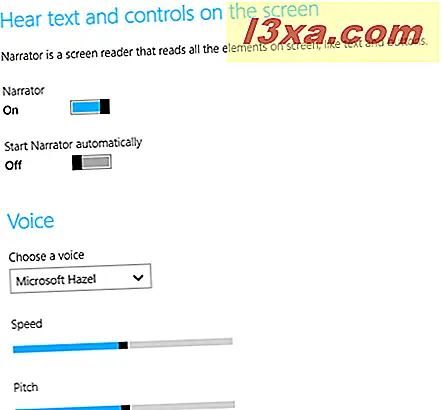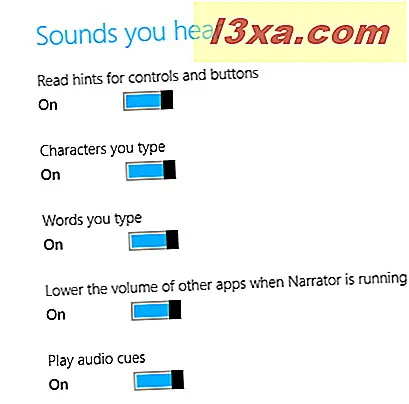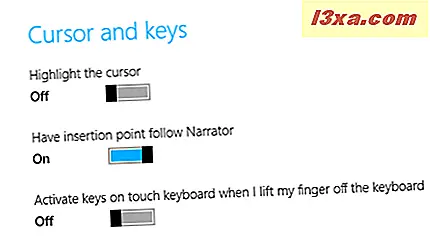Trong các bài viết trước, tôi đã nói về công cụ tường thuật trong Windows 8.1 và cách nó được cải thiện rất nhiều từ phiên bản Windows 7. Trong Windows 8.1 nó thực sự có giá trị sử dụng và có rất nhiều tùy chọn để làm cho nó hoạt động theo cách của bạn. Người kể chuyện sẽ đọc những gì trên màn hình của bạn, và bây giờ bạn có sự lựa chọn của ba giọng nói được tạo ra bằng máy tính có vẻ giống như lời nói thực hơn là một máy tính. Nhưng, vì nó là tùy chỉnh trong các hệ điều hành Windows 8.x, bạn có thể sử dụng công cụ này cũng từ Cài đặt PC và khởi động nó từ một thiết bị có liên lạc, không chỉ từ Máy tính để bàn . Dưới đây là cách bắt đầu và cấu hình Trình tường thuật, sử dụng Cài đặt PC .
Nơi tìm người kể chuyện trong Cài đặt PC
Trong Windows 8.1, bạn cũng có thể tiếp cận Người kể chuyện thông qua Cài đặt PC . Nếu bạn chưa quen với Cài đặt PC, hãy đọc hướng dẫn kỹ lưỡng của chúng tôi: Sáu cách để truy cập Cài đặt PC.
Khi bạn đang ở trên màn hình Cài đặt PC chính, hãy xem các lựa chọn ở bên trái màn hình của bạn và chọn Dễ truy cập .

Trên màn hình Dễ truy cập, bạn sẽ thấy tất cả các tùy chọn được liệt kê ở phía bên trái của màn hình. Người kể chuyện nằm ở đầu danh sách và được chọn theo mặc định.

Bạn sẽ thấy màn hình cài đặt Windows 8.1 gọn gàng, dễ sử dụng và dễ sử dụng. Màn hình không chứa danh sách tất cả các tùy chọn bạn sẽ thấy khi bạn mở Trình tường thuật trên Màn hình nhưng các cài đặt hữu ích nhất có ở đó. Nếu bạn muốn có một cái nhìn tổng quan đầy đủ về việc sử dụng công cụ này trực tiếp từ Desktop, chúng tôi khuyên bạn nên đọc hướng dẫn này: Cách sử dụng tường thuật viên trên máy tính để bàn Windows 8.1.

Các tùy chọn trên màn hình này là để bật / tắt Trình dẫn tường thuật, giọng nói bạn nghe (và các cài đặt liên quan của nó), âm thanh Người kể chuyện sẽ phát cho nhiều thao tác khác nhau và các tùy chọn cho con trỏ và phím của bạn.
Mỗi lựa chọn đều có công tắc trượt. Như bạn có thể tưởng tượng, bạn không thể thay đổi bất kỳ cài đặt nào cho đến khi Trình dẫn tường đã được bật. Sau đó, tất cả các tùy chọn được đặt thành Bật ngoại trừ tùy chọn cuối cùng, là tùy chọn loại trượt bằng màn hình cảm ứng. Bạn sẽ muốn thử nghiệm với tất cả các cài đặt để xem những gì phù hợp nhất với bạn.
Khi tường thuật viên được bật, biểu tượng của nó xuất hiện trên thanh tác vụ trên Màn hình nền . Tuy nhiên, nó được giảm thiểu khi khởi động theo mặc định.

Khám phá các tùy chọn trong Trình tường thuật từ Cài đặt PC
Tiếp theo, chúng tôi muốn giải thích tất cả các cài đặt tường thuật được tìm thấy trong Cài đặt PC :
- Giọng nói - đây là nơi bạn chọn giọng nói bạn muốn nghe. Một lần nữa, trong phiên bản tiếng Anh, bạn có thể chọn David (tiêu chuẩn nam Mỹ), Hedda (giọng nữ nói tiếng Anh và tiếng Đức), Hazel (nữ Anh Anh), và Zira (nữ Mỹ tiêu chuẩn). Bạn có thể chọn tốc độ giọng nói phát ra và bạn có thể kiểm soát độ cao của giọng nói. Đó là giá trị chơi xung quanh với những cài đặt để nghe cách họ thay đổi giọng nói. Tôi thấy các thiết lập mặc định rất dễ chịu.
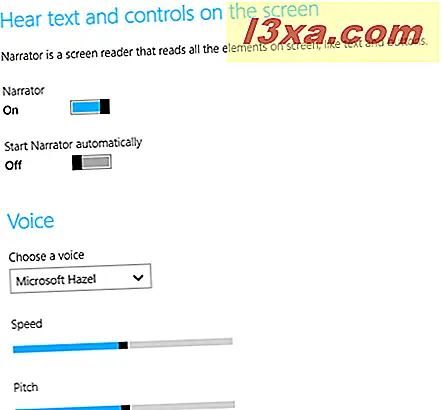
- Âm thanh bạn nghe - đây là nơi bạn định cấu hình những gì Người kể chuyện đọc cho bạn. Các lựa chọn là:
- "Đọc gợi ý cho các nút điều khiển và nút" - công cụ này hoạt động giống như phiên bản có thể nghe được của Mẹo Công cụ
- "Các ký tự bạn nhập" - trừ khi bạn là một người đánh máy rất chậm và lùn, Người kể chuyện sẽ không thể theo kịp bạn và tôi khuyên bạn nên tắt tính năng này
- "Từ bạn gõ" - tính hữu ích của điều này cũng phụ thuộc vào tốc độ bạn gõ; là một người đánh máy rất nhanh, tôi ngay lập tức tắt nó đi
- "Giảm âm lượng của các ứng dụng khác khi Người kể chuyện đang chạy" - nếu bạn cần nghe những gì Người kể chuyện nói và nếu các ứng dụng bạn đang sử dụng tạo ra nhiều tiếng ồn thì bạn nên để lại
- "Phát tín hiệu âm thanh" - Người kể chuyện có bộ âm thanh riêng của nó mà nó phát khi một số hành động nhất định diễn ra; bạn nên thử nghiệm điều này để xem liệu nó có hữu ích cho bạn không
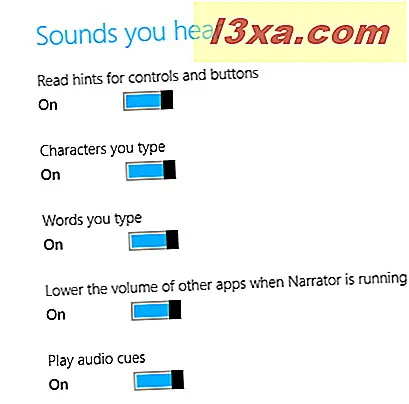
- Con trỏ và các phím - phần này đề cập đến con trỏ tường thuật (một hộp màu xanh có thể vẽ những gì người kể chuyện đang đọc) và bàn phím. Các lựa chọn là:
- "Đánh dấu con trỏ" - nếu bạn không thích hộp màu xanh, bạn có thể ẩn nó
- "Có điểm chèn theo Người kể chuyện" - điều này thực sự có nghĩa là Người kể chuyện sẽ theo dõi nếu bạn điều hướng từ mục này sang mục khác bằng phím tab
- "Kích hoạt phím trên bàn phím cảm ứng khi tôi nhấc ngón tay ra khỏi bàn phím" - nút này dành riêng cho người dùng màn hình cảm ứng nhập bằng cách trượt ngón tay từ phím này sang phím khác; Người kể chuyện sẽ không cố gắng đọc tất cả các phím khác bạn lướt qua và sẽ chỉ nói điều gì đó khi bạn nhấc ngón tay ra khỏi các phím
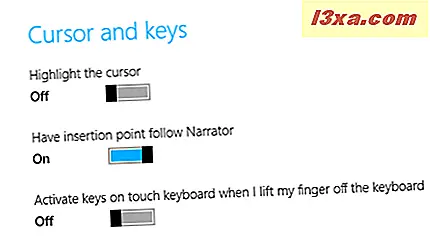
Sử dụng tường thuật viên
Khi Người kể chuyện bắt đầu, bất kể bạn đã làm như thế nào, nó hoạt động theo cách như trên Màn hình nền. Như bạn sẽ thấy cho chính mình, người kể chuyện cũng hoạt động tốt trên các thiết bị màn hình cảm ứng và, như chúng ta đã thấy ở đây, người dùng có thể dễ dàng định cấu hình nó thông qua Cài đặt PC .
Nếu bạn đã sử dụng tường thuật viên trên thiết bị màn hình cảm ứng, vui lòng cho chúng tôi biết suy nghĩ của bạn về điều đó trong phần bình luận bên dưới. Tôi không có màn hình cảm ứng, vì vậy tôi thực sự muốn nghe ý kiến của bạn.