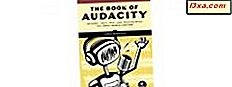Rất ít người chú ý đến cách Windows được thiết lập khi nói đến chia sẻ mạng, những gì được chia sẻ với mạng và làm thế nào. May mắn thay, cả Windows 10 và Windows 8.1 đều cung cấp một bảng điều khiển cho phép bạn kiểm soát mọi cài đặt quan trọng để chia sẻ mạng tệp chỉ được bật khi bạn kết nối với mạng riêng đáng tin cậy và chia sẻ được thực hiện một cách an toàn. Dưới đây là cách tìm mọi cài đặt chia sẻ mạng nâng cao trong Windows và cách định cấu hình chúng:
LƯU Ý: Hướng dẫn này áp dụng cho cả Windows 10 và Windows 8.1. Có rất ít sự khác biệt nhỏ giữa hai hệ điều hành và chúng được đánh dấu một cách thích hợp.
Bước 1: Mở Trung tâm Mạng và Chia sẻ
Trước tiên, bạn phải mở Network and Sharing Center. Một cách là khởi động Control Panel và vào "Network and Internet -> Network and Sharing Center" . Các phương pháp khác để mở nó được mô tả trong bài viết này: Trung tâm Mạng và Chia sẻ trong Windows là gì ?.

Bước 2: Truy cập cài đặt chia sẻ nâng cao
Windows 10 và Windows 8.1 đã nhóm tất cả cài đặt chia sẻ mạng nâng cao của họ, trong cửa sổ cài đặt "Chia sẻ nâng cao" . Để mở nó, hãy nhấp hoặc chạm vào liên kết "Thay đổi cài đặt chia sẻ nâng cao" ở phía bên trái của Trung tâm Mạng và Chia sẻ .

Các cài đặt có sẵn được chia thành 3 phần, được nhóm theo cấu hình mạng: Riêng tư, Khách hoặc Công khai và Tất cả các mạng . Mỗi cấu hình mạng có các giá trị mặc định khác nhau được áp dụng khi kết nối với mạng thuộc loại đó. Cấu hình được gán cho kết nối mạng hiện tại của bạn được biểu thị bằng câu lệnh " cấu hình hiện tại" được đặt bên cạnh tên của một trong các cấu hình có sẵn.

Bạn có thể thu gọn hoặc mở rộng bất kỳ danh mục nào bằng cách nhấp hoặc nhấn vào mũi tên được đặt ở bên phải.

Hồ sơ cá nhân có các cài đặt sau: Phát hiện mạng, Tệp và máy in Chia sẻ và kết nối HomeGroup . Hồ sơ khách hoặc hồ sơ công khai có cùng cài đặt trong Windows 10 và chỉ Khám phá mạng và Chia sẻ tệp và máy in trong Windows 8.1.
Ngoài ra còn có một loại cài đặt thứ ba: Tất cả các mạng . Nó bao gồm chia sẻ thư mục công cộng, Media Streaming, chia sẻ tập tin kết nối và mật khẩu bảo vệ chia sẻ . Các cài đặt này và mặc định của chúng áp dụng cho tất cả các kết nối mạng. Hãy tìm hiểu cách định cấu hình tất cả các cài đặt này từng cái một, trong các bước tiếp theo của hướng dẫn này:
Bước 3: Bật hoặc tắt khám phá mạng
Khi cài đặt này được bật, Windows sẽ tìm kiếm các thiết bị khác trên mạng và cho phép các máy tính và thiết bị khác trên cùng một mạng tìm thấy máy tính hoặc thiết bị chạy Windows của bạn. Trong Network discovery, bạn cũng sẽ tìm thấy một thiết lập phụ không được Microsoft ghi lại: "Bật thiết lập tự động các thiết bị được kết nối mạng" . Nó làm gì? Bạn có nên bật hoặc tắt và khi nào? Để tìm hiểu, vui lòng đọc hướng dẫn này: Thiết lập tự động của các thiết bị kết nối mạng trong Windows là gì ?.

Khuyến nghị: Đối với kết nối mạng riêng bật tính năng phát hiện mạng và cho Khách của các kết nối mạng công khai tắt, để thiết bị của bạn không hiển thị với các máy tính khác và những người khác sẽ không thể truy cập nội dung bạn đang chia sẻ bình thường trên mạng được tin cậy.
Bước 4: Bật hoặc tắt tính năng haring của tệp và máy in
Tiếp theo, bạn có thể bật hoặc tắt chia sẻ tệp và máy in . Khi cài đặt này được áp dụng, bạn có thể chia sẻ tệp và máy in với các máy tính và thiết bị khác trên mạng của mình. Khi nó bị vô hiệu hóa, bạn sẽ không thể chia sẻ bất cứ điều gì. Ngay cả khi máy tính của bạn hiển thị với các thiết bị khác trên mạng, sẽ không có ai có thể xem bất kỳ thư mục và máy in được chia sẻ nào.

Khuyến nghị: Đối với kết nối mạng Riêng tư bật tính năng Chia sẻ tệp và máy in và cho Khách của các kết nối Công khai, hãy tắt nó đi.
Bước 5: Bật hoặc tắt kết nối HomeGroup
Các kết nối HomeGroup là để bật hoặc tắt tính năng chia sẻ Homegroup trong Windows. Cài đặt này chỉ khả dụng cho các kết nối mạng riêng . Nếu bạn có nhiều thiết bị Windows, bạn nên bật tính năng này và sử dụng nó để chia sẻ mạng dễ dàng. Để bật tính năng này, hãy chọn hộp cho biết: "Cho phép Windows quản lý các kết nối Homegroup" . Nếu bạn chọn "Sử dụng tài khoản người dùng và mật khẩu để kết nối với máy tính khác", bạn phải nhập tên người dùng và mật khẩu theo cách thủ công khi bạn kết nối với máy tính mạng khác và khi họ kết nối với máy tính của bạn. Nếu bạn muốn biết thêm về Homegroup là gì và cách thiết lập, hãy đọc hướng dẫn của chúng tôi: Homegroup là gì và nó hoạt động như thế nào ?.

Tiếp theo, chúng tôi sẽ tập trung vào các cài đặt được tìm thấy trong phần Tất cả mạng . Bạn phải cẩn thận với các cài đặt này vì chúng áp dụng cho cả hai loại kết nối mạng: công khai và riêng tư.
Bước 6: Bật hoặc tắt Chia sẻ thư mục công khai
Khi cài đặt này được bật, mọi người trên mạng, bao gồm cả các thành viên Homegroup có thể truy cập các tệp từ thư mục Công cộng của bạn có thể tìm thấy tại "C: \ Users \ Public \". Để tìm hiểu thêm về tính năng chia sẻ mạng này, hãy đọc hướng dẫn này: Thư mục công cộng là gì và cách sử dụng nó ?.

Khuyến nghị: Chúng tôi khuyên bạn nên tắt tính năng này nếu bạn chỉ có một tài khoản người dùng trên máy tính của mình. Nếu bạn có nhiều tài khoản người dùng cần chia sẻ dữ liệu giữa chúng, tính năng này có thể hữu ích. Ngoài ra, tính năng này được sử dụng tốt nhất khi kết nối với mạng riêng.
Bước 7: Bật hoặc tắt phát trực tuyến phương tiện
Khi phương tiện truyền thông đang bật, bạn có thể truyền các tệp đa phương tiện (hình ảnh, video và nhạc) bằng Windows Media Player và các chương trình khác. Nếu bạn có một giao diện điều khiển Xbox trong mạng của bạn, bạn có thể dễ dàng truyền các thư viện của bạn đến nó. Nếu bạn muốn thay đổi trạng thái hiện tại, hãy nhấp hoặc nhấn "Chọn tùy chọn truyền trực tuyến" .

Nếu nó được bật, bạn sẽ thấy một cửa sổ liệt kê máy tính của bạn và những người khác từ mạng của bạn đã bật tính năng phát trực tuyến phương tiện. Nếu bạn không cần sử dụng tính năng này, bạn có thể tắt tính năng này bằng cách nhấn nút Chặn tất cả và sau đó nhấp OK .

Nếu tính năng phát trực tuyến phương tiện bị tắt, bạn sẽ được yêu cầu bật tính năng này. Nhấp hoặc nhấn "Bật truyền trực tuyến", nếu bạn muốn bật tính năng này. Sau đó, bạn sẽ thấy một cửa sổ tương tự như cửa sổ ở trên, nơi bạn có thể chỉnh sửa cài đặt truyền trực tuyến của mình.

Khuyến nghị: Chỉ bật tính năng này nếu bạn sử dụng tính năng phát trực tuyến phương tiện và khi bạn kết nối với mạng riêng.
Bước 8: Đặt mã hóa cho các kết nối chia sẻ tệp
Cài đặt tiếp theo là về loại mã hóa được sử dụng cho các kết nối chia sẻ tập tin, khi các máy tính kết nối với nhau và sao chép các tập tin và thư mục từ nhau. Theo mặc định, cài đặt này được đặt thành mã hóa 128 bit, vì vậy việc truyền dữ liệu của bạn sẽ an toàn và khó chặn hơn.

Khuyến nghị: Mã hóa 128 bit hoạt động tốt với hầu hết các hệ điều hành, vì vậy không có lý do gì để thay đổi nó, trừ khi bạn có các thiết bị cũ hoặc máy tính không thể truy cập đúng các tệp và thư mục được chia sẻ của bạn. Trong trường hợp này, bạn có thể chọn hộp cho biết "Bật chia sẻ tệp cho các thiết bị sử dụng mã hóa 40 hoặc 56 bit" và lưu ý rằng đây là tùy chọn kém an toàn hơn.
Bước 9: Bật hoặc tắt tính năng chia sẻ được bảo vệ bằng mật khẩu
Chia sẻ mật khẩu được bảo vệ cho phép mọi người truy cập các tệp và thư mục được chia sẻ của bạn chỉ khi họ có tài khoản người dùng và mật khẩu được đặt trên máy tính của bạn. Tính năng này rất hữu ích cho các máy tính không có trong Homegroup (trong trường hợp bạn đang sử dụng). Ví dụ, các máy tính Linux hoặc Mac OS X trong mạng của bạn sẽ không thể sử dụng Homegroup và những người đang sử dụng chúng sẽ cần phải nhập tên người dùng và mật khẩu tồn tại trên máy tính Windows của bạn khi truy cập các thư mục được chia sẻ của bạn.

Khuyến nghị: Luôn bật tính năng này để ngăn những người không mong muốn truy cập tài nguyên được chia sẻ của bạn.
Bước 10: Lưu cài đặt chia sẻ mạng nâng cao của bạn
Sau khi bỏ qua tất cả các cài đặt có sẵn, đừng quên nhấp hoặc nhấn vào Lưu thay đổi .

Nếu không, cài đặt của bạn sẽ không được áp dụng.
QUAN TRỌNG: Một sai lầm phổ biến mà nhiều người thực hiện!
Nếu bạn đã chọn vị trí mạng không cố gắng thay đổi cài đặt chia sẻ mạng cho vị trí đó, bởi vì bạn sẽ gặp phải mọi sự bất tiện và vấn đề bảo mật khi bạn kết nối với một mạng khác. Thay vào đó, hãy thử chỉ định lại vị trí chính xác cho mạng của bạn. Nếu bạn không làm thế nào để làm điều này xin vui lòng, đọc các hướng dẫn sau đây:
- Thay đổi vị trí mạng Windows 10 thành Riêng tư hoặc Công khai, trong 3 bước
- Thay đổi vị trí của mạng từ riêng tư thành công khai trong Windows 8.1
Phần kết luận
Chúng tôi hy vọng rằng bạn đã tìm thấy hướng dẫn này hữu ích và bây giờ bạn biết cách thiết lập chia sẻ mạng tốt nhất trên máy tính và thiết bị của mình bằng Windows 10 hoặc Windows 8.1. Nếu bạn có bất kỳ câu hỏi hoặc vấn đề nào, vui lòng hỏi bằng cách sử dụng mẫu bình luận bên dưới.