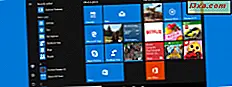
Khi Microsoft tung ra Windows 8, nhiều người dùng đã thất vọng bởi việc loại bỏ Start Menu . Để giành chiến thắng, Microsoft phải làm hài lòng người dùng trong Windows 10 và quyết định mang lại Start Menu . Điều tốt là họ không chỉ khôi phục lại bản thân cũ của Start Menu từ Windows 7 và trước đó, nhưng họ đã thiết kế lại nó từ đầu, và họ đã làm cho nó tốt hơn bao giờ hết. Một trong những tính năng tốt nhất của Start Menu trong Windows 10 là nó có thể được thay đổi kích thước. Đọc hướng dẫn này và bạn sẽ tìm ra cách thực hiện dễ dàng như thế nào:
LƯU Ý: Hướng dẫn này đã được cập nhật để bao gồm thông tin từ Windows 10 Fall Creators Update. Bản cập nhật này đang đến với tất cả người dùng Windows, mùa thu này.
Cách thay đổi kích thước Menu Bắt đầu trong Windows 10
Khi bạn khởi động Windows 10, Start Menu có lẽ là một trong những thứ đầu tiên bạn nhận thấy trên màn hình của mình. Về cơ bản, nó là sự kết hợp của màn hình Bắt đầu từ Windows 8 và Menu Khởi động cũ từ Windows 7 và các phiên bản trước của Windows. Vì vậy, nó có một danh sách các ứng dụng và các thiết lập bên trái, và các tile và shortcut trực tiếp bên phải của nó.
Tại cốt lõi của nó, Start Menu từ Windows 10 cũng tương tự như bất kỳ ứng dụng nào khác từ hệ điều hành để nó có thể được thay đổi kích cỡ theo cùng một cách. Để làm điều đó, trước tiên hãy mở Menu Bắt đầu, bằng cách nhấp hoặc nhấn vào nút Bắt đầu từ góc dưới bên trái của màn hình.

Khi Start Menu mở ra, nó trông như thế này:

Cách thay đổi kích thước Menu Bắt đầu theo chiều ngang
Để thay đổi kích thước Menu Bắt đầu theo chiều ngang, hãy di chuyển con trỏ chuột lên cạnh phải của nó, cho đến khi con trỏ biến thành mũi tên hai đầu.

Bây giờ bấm và kéo con trỏ sang trái, để thu nhỏ Menu Bắt đầu . Nó sẽ giống như thế này:

Để tăng kích thước ngang của Menu Bắt đầu, hãy nhấp vào cạnh của nó và kéo nó sang phải. Menu sẽ trông như thế này:
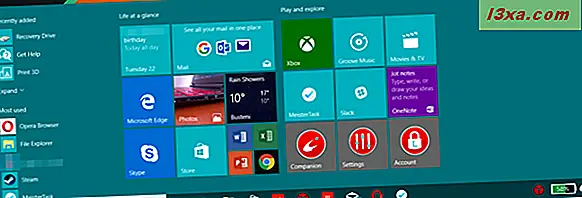
Lưu ý rằng việc thay đổi kích thước theo chiều ngang thích ứng với các ô xếp trực tiếp có trên Menu Bắt đầu : trong khi bạn kéo, trình đơn sẽ phân bổ đủ không gian cho các ô được ghim.
Cách thay đổi kích thước Menu Bắt đầu theo chiều dọc
Thay đổi kích thước theo chiều dọc hoạt động theo cách tương tự: di chuyển con trỏ đến cạnh trên của Menu Bắt đầu đã mở, như sau:

Sau đó nhấp hoặc chạm và kéo Menu Bắt đầu lên hoặc xuống để đổi kích thước. Trong trường hợp này, bạn có thể thay đổi kích thước một cách trơn tru; Menu Bắt đầu không chụp được các ô được ghim.

Cách thay đổi kích thước Menu Bắt đầu theo đường chéo
Lưu ý rằng điều này có thể được thực hiện chỉ trong Windows 10 Fall Creators Update, có sẵn bắt đầu từ tháng 9 năm 2017. Nếu bạn muốn thay đổi kích thước Start Menu theo chiều ngang và chiều dọc cùng một lúc, bạn có thể di chuyển con trỏ đến cạnh trên bên phải của menu và thay đổi kích thước theo đường chéo. Hành động này kết hợp hai phương pháp thay đổi kích thước mà chúng tôi đã hiển thị.

Khi bạn nhấp và kéo góc trên cùng bên phải của Start Menu, bạn có thể thay đổi kích thước nó theo ý muốn: theo chiều ngang nó sẽ khớp với các nhóm gạch và theo chiều dọc nó sẽ thay đổi kích thước một cách mượt mà.

Lưu ý rằng việc thay đổi kích thước Start Menu không giống như cài đặt nó để chiếm toàn màn hình như trong Windows 8.1. Nếu đó là những gì bạn muốn, bạn có thể đọc về nó ở đây: Làm thế nào để thiết lập Start Menu để có toàn bộ màn hình trong Windows 10.
Phần kết luận
Start Menu là một trong những tính năng tốt nhất và được sử dụng nhiều nhất trong Windows 10. Nó có thể được tùy chỉnh theo nhiều cách, bao gồm cả việc thay đổi kích thước của nó. Nhờ cách mà giao diện người dùng Windows 10 được thiết kế, việc thay đổi kích thước Start Menu rất dễ dàng. Bạn thích điều gì nhất về Start Menu trong Windows 10? Hãy chia sẻ ý kiến của bạn với chúng tôi trong phần bình luận bên dưới.



