
Một trong những cách hiệu quả nhất để truy cập các thư mục, tệp và trang web là thông qua các phím tắt. Do đó, nhiều người trong chúng ta có rất nhiều phím tắt trên Máy tính để bàn của chúng tôi, trên các trình duyệt mặc định có sẵn trong Windows. Đó là lý do tại sao, trong hướng dẫn này, chúng tôi sẽ hướng dẫn bạn cách tạo tất cả các loại phím tắt trong Windows 7, Windows 8 và Windows 10. Có khá nhiều nền tảng để trang trải, vì vậy chúng ta hãy bắt đầu:
LƯU Ý: Trước khi chúng tôi tiếp tục với hướng dẫn của chúng tôi, tôi muốn chia sẻ điều đó, trong Windows 8.1, bạn không thể tạo lối tắt cho các ứng dụng hiện đại. Bạn chỉ có thể ghim các ô vào màn hình Bắt đầu. Để tìm hiểu thêm về cách ghim ứng dụng, hãy đọc hướng dẫn này: Hướng dẫn hoàn chỉnh để ghim mọi thứ vào màn hình khởi động Windows 8.1
Thủ tục tương tự trong Windows 7, Windows 8.1 và Windows 10. Để đơn giản hóa mọi thứ, chúng tôi sẽ chỉ sử dụng ảnh chụp màn hình từ Windows 10. Hãy nhớ rằng các bước tương tự sẽ áp dụng trong cả ba phiên bản Windows.
Cách tạo lối tắt cho các ứng dụng hiện đại trên máy tính để bàn (chỉ dành cho Windows 10)
Không giống như Windows 8.1, Windows 10 cho phép người dùng tạo lối tắt cho các ứng dụng hiện đại từ Cửa hàng trên Máy tính để bàn của họ. Nó hoạt động với thao tác kéo và thả đơn giản, như sau:
Nhấp hoặc nhấn vào Menu Bắt đầu, sau đó nhấp vào Tất cả ứng dụng . Trong danh sách ứng dụng, tìm ứng dụng hiện đại mà bạn quan tâm. Nhấp và giữ phím tắt của ứng dụng đó từ Menu Bắt đầu và kéo nó vào Màn hình nền. Phím tắt sẽ biến mất tạm thời từ Start Menu và hiển thị trên Desktop, theo sau là liên kết văn bản. Thả phím tắt trên Màn hình nền.

Phím tắt hiện được hiển thị trên Màn hình nền và bạn có thể di chuyển nó ở bất cứ đâu trên máy tính hoặc thiết bị Windows 10 của mình. Ngoài ra, bạn sẽ thấy nó trở lại trong danh sách Tất cả ứng dụng .
Cách tạo lối tắt cho ứng dụng và tệp trên máy tính để bàn, trong Windows
Cách nhanh nhất để tạo lối tắt là nhấp chuột phải hoặc nhấn và giữ khoảng trống trên Màn hình. Từ menu xuất hiện, chọn "Mới -> Phím tắt". Các nội dung của menu của bạn sẽ trông hơi khác nhau, tùy thuộc vào những gì bạn đã cài đặt trên máy tính của bạn.

Thao tác này sẽ mở trình hướng dẫn tạo lối tắt. Nó sẽ hỏi y ou vị trí của mục bạn muốn tạo một phím tắt cho. Nhấp vào Duyệt qua và điều hướng đến mục bạn muốn. Ở đây, tôi đã chọn trình duyệt Microsoft Edge.

Nếu bạn đang tạo một lối tắt cho một chương trình, hãy chắc chắn rằng bạn đang chọn tệp thực thi của chương trình. Mặc dù bạn có thể tạo lối tắt cho khá nhiều thứ theo cách này, nếu bạn muốn phím tắt thực sự chạy chương trình, bạn phải chắc chắn rằng mình đã có chương trình và không phải một số tệp phụ trợ.
Khi bạn chắc chắn bạn đã chọn đúng mục, hãy nhấp hoặc nhấn OK. Thao tác này sẽ đưa bạn trở lại trình hướng dẫn tạo lối tắt. Nhấp hoặc nhấn Tiếp theo để tiếp tục.

Màn hình tiếp theo trong trình hướng dẫn sẽ cho phép bạn đặt tên cho phím tắt mới của mình. Tên mặc định là tên của tệp bạn đã chọn. Nhập bất kỳ thứ gì bạn thích và nhấp hoặc nhấn vào Hoàn tất.
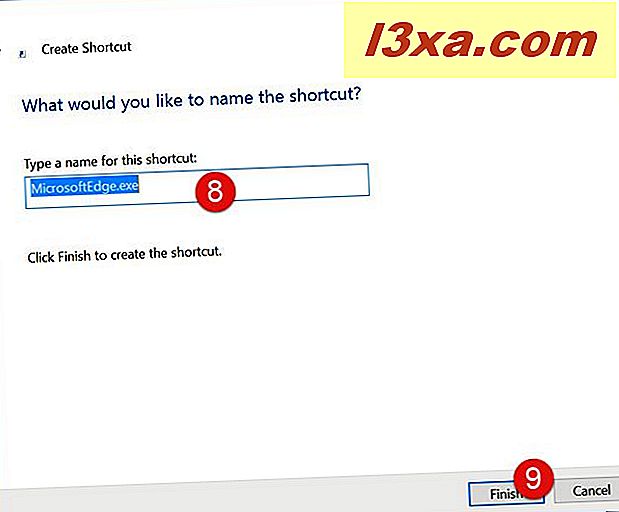
Đây là phím tắt Microsoft Edge mới của tôi trên Desktop.

Cách tạo lối tắt cho các thư mục trong Windows
Quy trình hoạt động chính xác theo cách tương tự cho các lối tắt tới các thư mục. Sự khác biệt duy nhất là, sau khi bạn bấm Duyệt, bạn chọn một thư mục thay vì một tệp.

Tất cả các bước liên quan cũng giống như trong phần trước.
Bây giờ bạn đã biết cách tạo lối tắt cho ứng dụng, ứng dụng dành cho máy tính để bàn, tệp và thư mục. Chuyển sang trang thứ hai và tìm hiểu cách tạo lối tắt cho các trang web và một số mẹo và thủ thuật hữu ích để tạo tất cả các loại phím tắt trong Windows.



