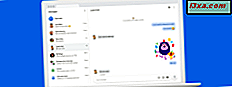Địa chỉ MAC là một phần quan trọng khác của mạng máy tính. Giống như địa chỉ IP, mà chúng ta đã thảo luận trong bài trước, địa chỉ MAC có thể là một khái niệm khó hiểu đối với một người không có nền tảng kỹ thuật. Tuy nhiên, tôi sẽ chia sẻ đủ thông tin về địa chỉ MAC để bạn có thể hiểu chúng là gì và tại sao chúng tôi sử dụng chúng. Đọc tiếp để tìm hiểu chi tiết hơn và cũng tìm hiểu cách thay đổi địa chỉ MAC trong Windows, khi bạn cần.
Địa chỉ MAC là gì và nó hoạt động như thế nào?
Tôi đã nói chuyện trong bài viết ngắn gọn về địa chỉ IP và chúng là gì, cách chúng hoạt động và cách thay đổi địa chỉ IP của thiết bị Windows. Một điều cơ bản mà bạn cần phải hiểu về mạng máy tính, là nó có hai thành phần chính: một thành phần phần mềm và một thành phần phần cứng.
Vì địa chỉ IP dựa trên giao thức mạng (TCP / IP), chúng là một phần quan trọng của thành phần phần mềm. Nhưng đối với các máy tính và thiết bị của chúng tôi để giao tiếp chính xác với nhau, cũng có một thành phần phần cứng cần phải làm việc cùng với phần mềm.
Đây là nơi có địa chỉ MAC . Thành phần mạng phần cứng bên trong máy tính hoặc thiết bị của bạn được gọi là bộ điều hợp mạng hoặc thẻ giao diện mạng (NIC) . Đây là thẻ mạch điện tử cho phép máy tính hoặc thiết bị của bạn kết nối với mạng và sử dụng nó để giao tiếp với các thiết bị mạng khác.
Trước khi một địa chỉ IP được gán cho một bộ điều hợp mạng, bộ điều hợp cần một cách để xác định chính nó trên mạng. Điều này được thực hiện thông qua địa chỉ MAC . Loại địa chỉ này còn được gọi là địa chỉ phần cứng mạng hoặc địa chỉ thực . Địa chỉ MAC được cung cấp cho bất kỳ bộ điều hợp mạng nào tại thời điểm sản xuất của nó và nó là duy nhất cho mỗi thiết bị mạng.
Không giống như địa chỉ IP, địa chỉ MAC là một chuỗi gồm sáu nhóm gồm hai chữ số hoặc ký tự được phân tách bằng dấu hai chấm hoặc dấu gạch ngang. Một địa chỉ MAC thông thường có thể trông rất giống như sau: 10-C0-A3-29-FB-C7 hoặc 94-DE-80-0B-94-31 .
Cách thay đổi địa chỉ MAC trong Windows 7 & Windows 8.1
Mặc dù địa chỉ MAC là một tính năng vĩnh viễn của bộ điều hợp mạng, có những trường hợp khi bạn cần thay đổi nó. Ví dụ: bạn có thể muốn thay đổi quyền riêng tư khi kết nối với điểm phát sóng Wi-Fi công cộng hoặc có thể Nhà cung cấp dịch vụ Internet của bạn có dịch vụ được liên kết với các địa chỉ MAC cụ thể.
May mắn thay, Windows 7 và Windows 8.1 cung cấp một cách dễ dàng để sửa đổi địa chỉ MAC.
Trước tiên, bạn cần mở cửa sổ Network and Sharing Center . Nếu bạn không biết cách thực hiện việc này, hãy đọc bài viết này để tìm hiểu thêm: Trung tâm Mạng và Chia sẻ trong Windows là gì ?.
Khi Network and Sharing Center mở, bạn có thể xem thông tin về các kết nối mạng đang hoạt động, thiết lập các kết nối mới, thay đổi các thiết lập bộ điều hợp mạng hoặc khắc phục sự cố.

Tiếp theo, nhấp hoặc nhấn vào liên kết "Thay đổi cài đặt bộ điều hợp" ở phía bên trái của cửa sổ.
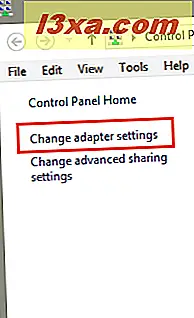
Bây giờ bạn có thể xem tất cả các giao diện mạng có sẵn trên máy tính hoặc thiết bị của bạn, bao gồm kết nối ảo hoặc thiết bị mạng Bluetooth.

Bấm và giữ hoặc bấm chuột phải vào bộ điều hợp mạng mà bạn muốn thay đổi địa chỉ MAC và bấm Thuộc tính .

Cửa sổ Properties cung cấp cho bạn thông tin về các giao thức mạng được sử dụng bởi kết nối mạng hiện tại và cho phép bạn cài đặt, gỡ cài đặt hoặc sửa đổi chúng. Ngoài ra, nó cung cấp cho bạn tùy chọn để cấu hình các thiết lập nâng cao của bộ điều hợp mạng. Để làm như vậy, hãy nhấp hoặc chạm vào nút Định cấu hình .

Sau đó, nhấp hoặc nhấn vào tab Nâng cao và chọn thuộc tính Địa chỉ Mạng từ danh sách Thuộc tính .
 Quan trọng : Trong mạng riêng hoặc mạng công ty, tùy chọn này có thể không có sẵn cho bạn, như một hạn chế bảo mật do quản trị viên mạng thiết lập. Xin lưu ý rằng việc sửa đổi địa chỉ MAC phải luôn được xác nhận với quản trị viên mạng trong trường hợp này.
Quan trọng : Trong mạng riêng hoặc mạng công ty, tùy chọn này có thể không có sẵn cho bạn, như một hạn chế bảo mật do quản trị viên mạng thiết lập. Xin lưu ý rằng việc sửa đổi địa chỉ MAC phải luôn được xác nhận với quản trị viên mạng trong trường hợp này. Tiếp theo, nhập địa chỉ MAC mới vào trường Value và nhấn hoặc chạm vào nút OK . Địa chỉ MAC phải được nhập mà không có dấu gạch ngang hoặc dấu hai chấm. Ví dụ: nếu bạn muốn thay đổi địa chỉ MAC thành 4A: 2B: 3C: 6D: 8E: 9F, hãy đảm bảo bạn nhập 4A2B3C6D8E9F .

Để áp dụng các thay đổi, hãy khởi động lại máy tính hoặc thiết bị của bạn hoặc tắt và bật lại bộ điều hợp mạng từ Windows.
Phần kết luận
Bây giờ bạn đã có một sự hiểu biết cơ bản về địa chỉ MAC là gì và cách thay đổi nó, bạn sẽ có thể cấu hình các thiết lập mạng của các thiết bị Windows của bạn khá dễ dàng. Chúng tôi muốn biết nếu bạn có bất kỳ vấn đề nào trong khi thay đổi địa chỉ MAC của bạn. Chia sẻ chúng với chúng tôi và những người đọc khác, bằng cách sử dụng biểu mẫu nhận xét bên dưới và chúng tôi sẽ cố gắng hết sức để trợ giúp.