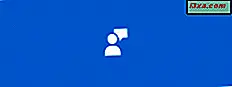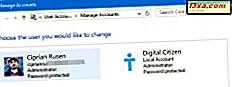
Trong một số trường hợp nhất định, bạn có thể cần trích xuất danh sách với tất cả tài khoản người dùng tồn tại trên thiết bị Windows. Hoặc bạn có thể muốn biết tài khoản người dùng ẩn tồn tại cùng với tài khoản người dùng của mình. Để giúp bạn, chúng tôi đã biên soạn danh sách bốn phương pháp mà bạn có thể sử dụng để xem tất cả người dùng, bao gồm cả các phương pháp ẩn được tạo bởi Windows hoặc ứng dụng của bên thứ ba mà bạn đã cài đặt. Họ đây rồi:
LƯU Ý: Hướng dẫn này bao gồm Windows 10, Windows 7 và Windows 8.1. Nếu bạn không biết phiên bản Windows mà bạn có, hãy đọc hướng dẫn này: Tôi đã cài đặt phiên bản Windows nào?
Xem danh sách tất cả tài khoản người dùng, sử dụng lệnh Net User, trong Powershell hoặc CMD
Điều này làm việc cả trong Command Prompt và Powershell. Mở ứng dụng mà bạn thích và sau đó nhập người dùng mạng và nhấn Enter . Lệnh này liệt kê tất cả các tài khoản người dùng tồn tại trong Windows, bao gồm các tài khoản ẩn hoặc tài khoản người dùng bị vô hiệu hóa. Các tài khoản người dùng này được liệt kê với tên nội bộ của họ mà Windows sử dụng đằng sau hậu trường, chứ không phải tên hiển thị đầy đủ của họ mà bạn thấy khi bạn đăng nhập vào Windows.

Bạn có thể có danh sách này được lưu trữ trong một tập tin văn bản có thể được mở bằng Notepad. Nhập người dùng net> filename.txt và tệp có tên bạn đã cung cấp được tạo trong "C: \ Users \ Tên người dùng của bạn".

Nếu bạn muốn tạo tệp văn bản ở một vị trí cụ thể, hãy nhập người dùng mạng> "path \ filename.txt " và nhấn Enter .

Một mẹo nhỏ gọn là bạn có thể sử dụng lệnh này để tìm thông tin về tài khoản người dùng cụ thể. Nhập tên người dùng mạng và nhấn Enter . Windows sau đó hiển thị thông tin hữu ích về tài khoản người dùng đó, như khi mật khẩu được đặt lần cuối, khi nó hết hạn (nếu nó được đặt hết hạn), các nhóm mà nó là một phần của, và nhiều hơn nữa.

Nếu bạn muốn biết thêm về lệnh này và tất cả các tham số của nó, hãy vào trang tài liệu này: Người dùng thuần.
Xem danh sách tất cả tài khoản người dùng, sử dụng công cụ Quản lý máy tính
Một phương pháp khác hiển thị tất cả tài khoản người dùng, bao gồm cả người dùng bị ẩn hoặc người dùng bị vô hiệu hóa, liên quan đến việc sử dụng Quản lý máy tính . Mở Quản lý máy tính và truy cập "Người dùng và nhóm cục bộ -> Người dùng". Ở bên phải, bạn sẽ thấy tất cả các tài khoản người dùng, tên của chúng được sử dụng bởi Windows đằng sau hậu trường, tên đầy đủ của chúng (hoặc tên hiển thị) và mô tả cho mỗi tên.

Nhấp đúp vào tài khoản người dùng để tìm hiểu thêm về các thuộc tính và cài đặt của nó, bao gồm các nhóm mà nó là một phần của nó.
Xem danh sách tài khoản người dùng đang hoạt động, sử dụng Bảng điều khiển
Một phương pháp ít geeky nhưng cũng hiển thị ít thông tin hơn, bao gồm việc mở Control Panel. Sau khi bạn bắt đầu, hãy chuyển đến " Tài khoản người dùng" hoặc " Tài khoản người dùng và An toàn cho gia đình", tùy thuộc vào phiên bản Windows mà bạn có.

Sau đó, nhấp hoặc nhấn Tài khoản người dùng .

Bây giờ bạn thấy tài khoản người dùng của mình, thông tin về nó và một vài liên kết. Nhấp hoặc nhấn vào liên kết có nội dung "Quản lý tài khoản khác".

Bây giờ bạn thấy các tài khoản người dùng đang hoạt động, không bị ẩn tồn tại trong Windows và liệu chúng là tài khoản cục bộ, quản trị viên, v.v.

Với phương pháp này, bạn không thể thấy tài khoản người dùng bị ẩn hoặc bị vô hiệu hóa.
Xem danh sách tài khoản người dùng đang hoạt động, trên màn hình Đăng nhập
Phương pháp rõ ràng và đơn giản nhất là nhìn vào màn hình Đăng nhập, ngay trước khi bạn đăng nhập vào Windows. Trên màn hình này, bạn sẽ thấy hiển thị tất cả các tài khoản người dùng đang hoạt động (và không bị ẩn) tồn tại trong Windows. Nếu bạn đang sử dụng Windows 10, danh sách này được hiển thị ở góc dưới cùng bên phải của màn hình Đăng nhập .

Nếu bạn đang sử dụng Windows 7, tất cả tài khoản người dùng đang hoạt động sẽ được hiển thị ở phía trước và giữa.

Điều này cũng đúng khi sử dụng màn hình đăng nhập Windows 8.1.
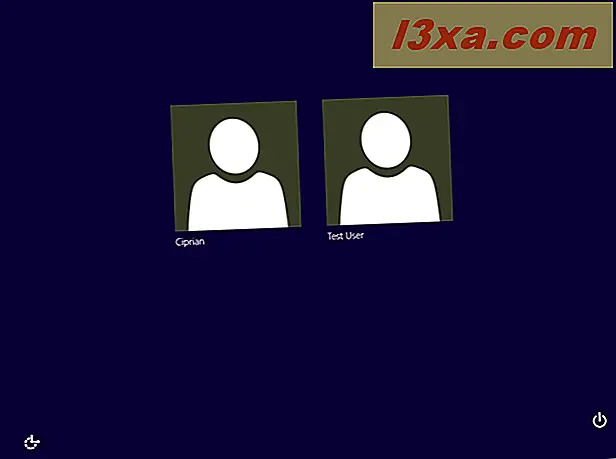
Nhược điểm của phương pháp này là bạn không thể nhìn thấy tài khoản người dùng bị ẩn hoặc bị vô hiệu hóa.
Bạn có tìm thấy nhiều tài khoản người dùng bị ẩn trên PC Windows của bạn không?
Chúng tôi khuyên bạn nên thử hai phương pháp đầu tiên để xác định tất cả tài khoản người dùng tồn tại trên máy tính hoặc thiết bị Windows của bạn. Bạn có thể ngạc nhiên khi thấy rằng một số ứng dụng của bạn đã tạo tài khoản người dùng ẩn mà bạn không có ý tưởng nào tồn tại. Trước khi đóng hướng dẫn này, hãy chia sẻ trong một nhận xét cho dù bạn đã tìm thấy tài khoản người dùng bị ẩn trên máy tính của mình và có bao nhiêu tài khoản trong số đó. Chúng tôi rất tò mò muốn biết.