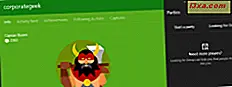
Một trong những cải tiến nhỏ trong Windows 10 Fall Creators Update là việc bổ sung một công cụ mới có tên là Xbox Networking . Nó cung cấp thông tin về độ trễ, tỷ lệ mất gói tin và liệu mạng gia đình của bạn có được định cấu hình đúng cách để phát trực tuyến thông qua các dịch vụ Xbox Live hay không. Mạng Xbox là nỗ lực của Microsoft để xác định và giải quyết các vấn đề ngăn bạn sử dụng tính năng trò chuyện thoại và chơi trò chơi nhiều người chơi với những người dùng Xbox Live khác. Hãy xem công cụ này hoạt động như thế nào và liệu nó có giúp bạn có trải nghiệm chơi game trực tuyến tốt hơn không:
LƯU Ý: Hướng dẫn này dành cho người dùng Windows 10 Fall Creators Update hoặc mới hơn. Phiên bản này có sẵn miễn phí, cho tất cả người dùng Windows 10, bắt đầu từ ngày 17 tháng 10 năm 2017.
Xbox Networking kiểm tra trong Windows 10 là gì?
Khi bạn sử dụng công cụ Xbox Networking trong Windows 10, nó sẽ tự động bắt đầu kiểm tra các khía cạnh sau:
- Trạng thái kết nối internet của bạn - nó cho bạn biết liệu internet có đang hoạt động hay không trên máy tính hoặc thiết bị chạy Windows 10 của bạn.
- Trạng thái của các dịch vụ Xbox Live - nếu chúng bị trục trặc hoặc chúng có vấn đề, bạn sẽ được thông báo. Nếu không, chúng được liệt kê là đang hoạt động. Đây là cách dễ nhất để kiểm tra xem Xbox Live có bị tắt hay không.
- Độ trễ của kết nối của bạn với dịch vụ Xbox Live - đây là độ trễ trước khi truyền dữ liệu bắt đầu theo hướng dẫn chuyển dữ liệu. Độ trễ càng nhỏ thì (các) trò chơi của bạn càng đáp ứng các lệnh của bạn càng nhanh.
- Mất gói - điều này xảy ra khi một hoặc nhiều gói dữ liệu đang di chuyển giữa thiết bị Windows 10 của bạn và dịch vụ Xbox Live, không đạt được đích đến của họ. Điều này được đo bằng tỷ lệ phần trăm các gói bị mất đối với các gói được gửi đi. Để có trải nghiệm chơi tốt nhất, mất gói tin cần phải là 0% hoặc càng gần 0% càng tốt. Mất gói là do tắc nghẽn mạng hoặc do bộ định tuyến không dây phải xử lý quá nhiều khách hàng và chuyển. Mất gói dữ liệu gây ra sự gia tăng đáng kể về độ trễ.
- NAT Type - NAT đến từ Network Address Translation và nó là một dịch vụ hoạt động như địa chỉ đường phố của bạn, như một cách để tìm ra chính xác bạn đang ở đâu và cung cấp thông tin cho bạn. NAT đảm bảo rằng thiết bị Windows 10 của bạn có thể tìm tất cả các dịch vụ Xbox Live và các dịch vụ này có thể tìm thấy máy tính hoặc thiết bị chạy Windows 10 của bạn. Theo các điều khoản của Microsoft, loại NAT có thể nghiêm ngặt hoặc vừa phải. Nếu nó nghiêm ngặt, bạn không thể lưu trữ nhiều người chơi, trò chuyện hoặc nghe âm thanh khi chơi trực tuyến. Đối với tất cả điều này là có thể, nó phải được thiết lập để vừa phải.
- Kết nối máy chủ - nó kiểm tra nơi Windows 10 có thể truy cập vào các máy chủ được sử dụng bởi các dịch vụ Xbox Live để chơi game trực tuyến.
Hãy xem cách truy cập và sử dụng công cụ này trong Windows 10 Fall Creators Update và mới hơn:
Cách kiểm tra trạng thái kết nối Xbox Live của bạn trong Windows 10, từ ứng dụng Cài đặt
Trước tiên, mở ứng dụng Cài đặt. Nếu bạn không biết làm thế nào, hãy nhấp vào Bắt đầu và sau đó Cài đặt, hoặc nhấn Windows + I trên bàn phím của bạn. Trong ứng dụng Cài đặt, chọn Trò chơi .

Trên cột bên trái, nhấp hoặc nhấn vào Xbox Networking .

Công cụ sẽ tự động bắt đầu kiểm tra trạng thái kết nối của bạn với Internet và các dịch vụ Xbox Live. Khi nó được thực hiện, nó cho thấy một báo cáo với tất cả các số liệu được thảo luận ở đầu bài viết này.

Nếu sự cố xảy ra, Xbox Networking thông báo cho bạn và cung cấp liên kết để nhấp để biết thêm thông tin giúp bạn khắc phục mọi thứ. Nhấp vào các liên kết đó và sau đó sửa chữa kết nối mạng của bạn.
Sau khi bạn đã khắc phục sự cố, nhấn "Kiểm tra lại" và Mạng Xbox sẽ làm mới tất cả các phép đo của nó để cung cấp cho bạn trạng thái mới nhất.
Xbox Networking cũng cung cấp một nút Fix it . Tùy thuộc vào vấn đề của bạn, nó có thể sửa chữa mọi thứ cho bạn, nếu bạn nhấn nó. Hãy dùng thử và xem trình gỡ rối tích hợp có hoạt động tốt hay không.

Tiếp theo, hãy xem cách sử dụng cùng một công cụ khi trong ứng dụng Xbox dành cho Windows 10.
Cách kiểm tra trạng thái kết nối Xbox Live của bạn trong Windows 10, từ ứng dụng Xbox
Khởi động ứng dụng Xbox cho Windows 10 và đảm bảo rằng bạn đã đăng nhập bằng tài khoản Microsoft của mình. Nếu bạn muốn có một cái nhìn tổng quan về những điều bạn có thể làm với ứng dụng Xbox, hãy đọc bài viết này: 6 điều bạn có thể làm với ứng dụng Xbox trong Windows 10.

Trong ứng dụng Xbox, nhấp hoặc nhấn vào Cài đặt và sau đó nhấp vào Mạng . Công cụ Mạng Xbox bắt đầu kiểm tra trạng thái kết nối internet của bạn và kết nối với các dịch vụ Xbox Live. Khi nó được thực hiện, nó cho bạn thấy những phát hiện của nó.

Như bạn có thể thấy trong ảnh chụp màn hình ở trên, nếu có vấn đề được tìm thấy, bạn được cung cấp một mô tả về (các) vấn đề, cũng như các liên kết có thể giúp bạn sửa chữa mọi thứ. Khi bạn hoàn tất việc khắc phục sự cố, hãy nhấp hoặc nhấn vào Kiểm tra lại .
Bạn nghĩ gì về Xbox Networking trong Windows 10?
Hãy thử công cụ Mạng Xbox và xem nó hoạt động tốt như thế nào cho bạn. Sau đó, chia sẻ ý kiến của bạn với chúng tôi. Nó là một công cụ tốt? Nó có giúp bạn và khi nào không? Đừng ngần ngại bình luận bên dưới và thảo luận với chúng tôi và những độc giả khác.



