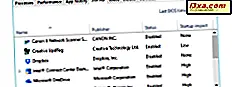Nếu bạn có một mạng có nhiều thiết bị và hệ điều hành được sử dụng, bạn có thể không sử dụng được Homegroup để chia sẻ mạng dễ dàng. Trong tình huống như vậy, bạn cần chia sẻ các thư mục và thiết bị của mình bằng các quy trình khác nhau. Ví dụ, chia sẻ một máy in với mạng liên quan đến một bộ các bước khác nhau và dài hơn. Đây là cách nó hoạt động trong Windows 7, Windows 8.1 và Windows 10:
LƯU Ý: Chia sẻ máy in hoạt động theo cách tương tự trong Windows 7, Windows 8.1 và Windows 10. Do đó, vì lý do đơn giản, trong hướng dẫn này, chúng tôi sẽ sử dụng ảnh chụp màn hình chỉ trong Windows 10. Một số hình ảnh có thể hơi khác trong các phiên bản trước của Windows, nhưng các yếu tố cần thiết là như nhau.
Cách chia sẻ máy in với mạng, trong Windows
Đầu tiên, mở bảng Devices and Printers. Ở đó bạn sẽ thấy một danh sách với tất cả các thiết bị bên ngoài được cài đặt trên PC của bạn. Đi tới phần Máy in và chọn máy in bạn muốn chia sẻ.

Nhấp chuột phải hoặc chạm và giữ vào nó và sau đó đi đến thuộc tính Máy in trong menu chuột phải. Nếu bạn đã cài đặt một máy in đa chức năng cũng hoạt động như một máy fax hoặc máy quét hoặc cả hai, thì bạn có thể cần phải chọn thuộc tính nào của nó mà bạn muốn chọn. Chọn thuộc tính của máy in. Trong trường hợp của tôi, tôi sử dụng máy in Canon Pixma MG2400 chỉ hoạt động như một máy in, vì vậy tôi chỉ có một tùy chọn: Thuộc tính máy in.

Cửa sổ Thuộc tính của máy in được mở ra. Tùy thuộc vào kiểu máy in và trình điều khiển của máy in, bạn sẽ thấy các tab và tùy chọn khác nhau.
Chuyển đến tab Chia sẻ, phổ biến cho tất cả các máy in.

Tại đây bạn có thể chia sẻ máy in với toàn bộ mạng. Chọn hộp có nội dung "Chia sẻ máy in này". Sau đó, bạn có thể chỉnh sửa tên chia sẻ của máy in, trong trường hợp bạn không muốn sử dụng tên mặc định do Windows cung cấp.

Hiển thị tất cả các lệnh in trên máy tính khách có thể giúp duy trì mức hiệu suất trên máy tính nơi máy in được cắm vào, đặc biệt là khi các lệnh in lớn được đặt hàng. Chọn hộp kiểm "Hiển thị lệnh in trên máy tính khách" nếu bạn muốn bật tính năng này.
Khi hoàn tất, nhấp hoặc nhấn OK. Máy in hiện được chia sẻ với các máy tính khác trên mạng của bạn, bất kể hệ điều hành mà họ đang sử dụng.
Phần kết luận
Bây giờ máy in của bạn được chia sẻ với mạng, bạn đã hoàn thành phần dễ dàng. Tiếp theo, bạn cần phải cài đặt nó trên các máy tính cần sử dụng nó. Dưới đây bạn sẽ tìm thấy một số khuyến nghị hữu ích, có thể giúp bạn tiếp tục trong nỗ lực này.