
Thư mục Trò chơi là một tính năng Windows 7 mà ít người biết, hãy để một mình hiểu được chức năng hoàn chỉnh của nó. Bài viết này sẽ cố gắng làm sáng tỏ nó và giải thích chi tiết nó là gì, cách nó hoạt động và cách nó có thể được tùy chỉnh.
Thư mục / Bảng điều khiển trò chơi là gì?
Trò chơi là một loại thư mục đặc biệt có chế độ xem tùy chỉnh riêng trong Windows. Khi bạn khởi động nó, nó trông giống như Bảng điều khiển, chỉ là nó được thực hiện để quản lý trò chơi của bạn.
Thư mục này cố gắng hoạt động như kho lưu trữ trung tâm của bạn cho các trò chơi trong Windows 7. Tất cả các trò chơi Windows được tìm thấy ở đó cũng như hầu hết các trò chơi của bên thứ ba mà bạn cài đặt. Tuy nhiên, không phải tất cả các trò chơi bạn cài đặt có thể được tìm thấy ở đó vì chúng có thể không được tích hợp với tính năng này của Windows. May mắn là bạn có thể thêm các trò chơi vào bảng điều khiển này, ngay cả khi chúng không cài đặt phím tắt trong thư mục này.

Thư mục Trò chơi có thể được sử dụng để khởi chạy trò chơi, nhận thông tin về chúng, xem thống kê, tải xuống nghệ thuật và thông tin về trò chơi của bạn, xem khi trò chơi được chơi lần cuối, v.v.
Tất cả điều này sẽ được giải thích chi tiết hơn trong các phần sau.
Làm thế nào để tìm thư mục trò chơi?
Thư mục Trò chơi là một thư mục đặc biệt trong Windows. Nếu bạn duyệt với Windows Explorer, bạn có thể tìm thấy nó tại "C: \ ProgramData \ Microsoft \ Windows \ Start Menu \ Programs \ Games" .
Theo mặc định, bạn sẽ tìm thấy lối tắt của nó ở bên phải của Menu Bắt đầu .
 LƯU Ý: Nếu nó không có ở đó, bạn cần phải kích hoạt phím tắt của nó trên Start Menu . Hướng dẫn này sẽ cho biết cách bật hoặc tắt các phím tắt mới: Hướng dẫn đầy đủ cho Trình đơn Start của Windows 7. Nếu bạn đang sử dụng Windows 7 Professional, có nhiều khả năng tính năng Trò chơi đã bị tắt. Bạn có thể bật tính năng này từ Thêm hoặc xóa chương trình -> Bật hoặc tắt tính năng Windows . Ở đó bạn kiểm tra Trò chơi và các trò chơi Windows 7 tiêu chuẩn và thư mục Trò chơi được cung cấp.
LƯU Ý: Nếu nó không có ở đó, bạn cần phải kích hoạt phím tắt của nó trên Start Menu . Hướng dẫn này sẽ cho biết cách bật hoặc tắt các phím tắt mới: Hướng dẫn đầy đủ cho Trình đơn Start của Windows 7. Nếu bạn đang sử dụng Windows 7 Professional, có nhiều khả năng tính năng Trò chơi đã bị tắt. Bạn có thể bật tính năng này từ Thêm hoặc xóa chương trình -> Bật hoặc tắt tính năng Windows . Ở đó bạn kiểm tra Trò chơi và các trò chơi Windows 7 tiêu chuẩn và thư mục Trò chơi được cung cấp. Tùy chỉnh menu và tùy chọn
Bạn có thể tùy chỉnh loại thông tin nào được hiển thị và cách sử dụng thanh công cụ ở đầu cửa sổ Trò chơi .

Nút Organize có các tùy chọn giống như trong Windows Explorer . Để biết thêm thông tin về các tùy chọn được tìm thấy ở đó, hãy xem hướng dẫn này: Cách cải thiện Windows Explorer bằng cách sử dụng tùy chọn thư mục.

Nút Tùy chọn mở cửa sổ Cài đặt và cập nhật tùy chọn trò chơi . Đây là nơi bạn kiểm soát thông tin nào đang được hiển thị. Cá nhân, tôi thích bật các hộp kiểm cho "Tải xuống nghệ thuật và thông tin về trò chơi đã cài đặt" và "Thu thập thông tin trò chơi được chơi gần đây nhất" . Họ chắc chắn làm cho các thư mục trò chơi hữu ích hơn cho tôi.

Trình đơn Công cụ cho phép truy cập nhanh vào các bảng khác có liên quan đến trải nghiệm chơi game của bạn: Phần cứng, Hiển thị, Thiết bị Đầu vào và Âm thanh, Tường lửa và Chương trình và Tính năng của Windows .

Sau đó, nút Kiểm soát của phụ huynh sẽ khởi chạy Kiểm soát của phụ huynh . Bạn có thể tìm thấy hướng dẫn đầy đủ về tính năng này tại đây: Tất cả những gì bạn cần biết về Kiểm soát của phụ huynh trong Windows 7.
Ở trên cùng bên phải có nút Thay đổi chế độ xem cho phép bạn thay đổi cách hiển thị thông tin trong thư mục Trò chơi . Tôi luôn thích sử dụng nút Biểu tượng lớn hơn . Tôi thấy rằng nó trông đẹp hơn các quan điểm khác.

Cuối cùng, bạn có một nút để bật / tắt ngăn Xem trước và khởi chạy Trợ giúp Windows .

Thông tin được hiển thị về Thư mục trò chơi
Lượng thông tin được hiển thị cho một trò chơi phụ thuộc rất nhiều vào mức độ tích hợp của nó với tính năng này của Windows. Trong hướng dẫn này, tôi sẽ hiển thị kịch bản lý tưởng, nơi tất cả các thông tin có thể được hiển thị.
Khi bạn nhấp vào một trò chơi, ở bên phải, trong ngăn Xem trước, bạn sẽ thấy biểu tượng của nó, tên của nó và ba tab: Xếp hạng, Hiệu suất và Thống kê .
Tab Xếp hạng hiển thị xếp hạng của trò chơi.
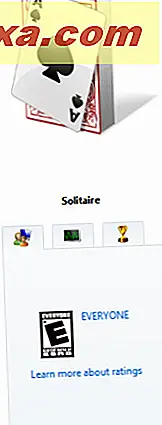
Tab Hiệu suất hiển thị chỉ mục trải nghiệm của hệ thống của bạn, xếp hạng cần thiết để chạy trò chơi và xếp hạng được đề xuất cho hiệu suất tối ưu.

Tab Thống kê hiển thị thông tin về hiệu suất của bạn trong trò chơi đã chọn.

Ở dưới cùng của cửa sổ Trò chơi, có thêm thông tin được hiển thị: Nhà xuất bản & Nhà phát triển, khi trò chơi được chơi Lần cuối, phiên bản Sản phẩm của trò chơi và Thể loại trò chơi.

Tôi sẽ củng cố thêm một lần nữa, lượng thông tin được hiển thị cho một trò chơi, phụ thuộc rất nhiều vào việc liệu nó có được tích hợp tốt với tính năng này của Windows 7 hay không. Đối với một số trò chơi, bạn sẽ có thể xem rất ít thông tin được hiển thị trong bài viết này.
Phần kết luận
Như bạn có thể thấy, thư mục Games hiển thị nhiều thông tin hữu ích. Cá nhân, tôi sử dụng nó như là kho lưu trữ của tôi cho tất cả các trò chơi tôi chơi. Tôi thực sự không thích có các phím tắt trên máy tính để bàn của tôi và thư mục Trò chơi là cách hoàn hảo để giữ cho trò chơi của tôi được tổ chức. Nhược điểm duy nhất về nó là nó đòi hỏi trò chơi được tích hợp với tính năng này. Nếu không, bạn cần thêm các lối tắt vào trò chơi theo cách thủ công, trong thư mục em> Trò chơi. Nếu bạn có bất kỳ câu hỏi nào về tính năng Windows này, đừng ngần ngại hỏi qua biểu mẫu nhận xét.



