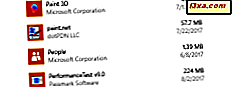
Windows 10 đi kèm với một số ứng dụng phổ cập được cài đặt sẵn, chẳng hạn như Lịch, Thư, Máy ảnh, Ảnh và vân vân. Trong khi một số người thích chúng và thấy chúng hữu ích, những người khác thì không. Nếu bạn không muốn một số ứng dụng được đóng gói này trên thiết bị Windows 10 của mình, bạn có thể tự hỏi liệu chúng có thể được xóa khỏi Trình đơn Bắt đầu hoặc thậm chí là hoàn toàn bị xóa khỏi hệ thống của bạn hay không. Mặc dù một số ứng dụng tích hợp có thể được gỡ cài đặt bằng cách chỉ cần nhấp chuột phải vào chúng và chọn tùy chọn Gỡ cài đặt, hầu hết trong số chúng không cung cấp tùy chọn này. Đó là bởi vì Microsoft coi chúng là các ứng dụng cốt lõi, được yêu cầu bởi Windows 10 để cung cấp cho bạn trải nghiệm người dùng dự định của Microsoft. Tuy nhiên, bạn có thể gỡ cài đặt bất kỳ ứng dụng toàn cầu nào, nếu bạn sử dụng PowerShell, vì vậy trong hướng dẫn hôm nay, chúng tôi sẽ hướng dẫn bạn cách thực hiện:
1. Mở PowerShell với tư cách quản trị viên
Trước hết, bạn sẽ phải khởi chạy một cá thể PowerShell với tư cách quản trị viên. Nếu bạn không biết PowerShell là gì và tìm nó ở đâu trong Windows, chúng tôi khuyên bạn nên đọc bài viết này: Câu hỏi đơn giản: PowerShell là gì và bạn có thể làm gì với nó ?. Tuy nhiên, nếu bạn vội vàng, cách nhanh chóng để khởi chạy PowerShell với tư cách quản trị viên là nhập "powershell" vào hộp tìm kiếm của Cortana, nhấp chuột phải hoặc chạm và giữ Windows PowerShell rồi nhấp hoặc nhấn vào Chạy với tư cách quản trị viên .

Khi PowerShell được khởi chạy, bạn sẽ thấy một cửa sổ tương tự như cửa sổ trong hình bên dưới.

2. Tìm tên gói đầy đủ của ứng dụng bạn muốn gỡ cài đặt
Để gỡ cài đặt các ứng dụng tích hợp trong Windows 10, bạn sẽ phải chạy một lệnh cụ thể cho từng ứng dụng. Vấn đề là, để bạn chạy đúng lệnh này, bạn sẽ phải biết tên gói đầy đủ của ứng dụng mà bạn muốn gỡ cài đặt. Để tìm tên gói của ứng dụng, trước tiên bạn phải liệt kê tất cả các ứng dụng được cài đặt trên máy tính Windows 10 của bạn. Để PowerShell hiển thị cho bạn danh sách này, hãy chạy lệnh sau:
Get-AppxPackage

Khi bạn chạy lệnh trên, PowerShell sẽ bắt đầu hiển thị các ứng dụng được cài đặt trên máy tính của bạn.

Cuộn qua PowerShell để tìm ứng dụng bạn muốn gỡ cài đặt. Bạn có thể dễ dàng xác định nó bằng cách nhìn vào Tên của các ứng dụng từ danh sách. Ví dụ: ứng dụng Máy ảnh mang tên Microsoft.WindowsCamera .

Tuy nhiên, để có thể chạy lệnh gỡ cài đặt, bạn sẽ không cần Tên của ứng dụng, mà là PackageFullName . Sao chép hoặc viết xuống và chuyển sang phần tiếp theo của hướng dẫn này.

3. Gỡ cài đặt Ứng dụng Windows 10 bằng PowerShell
Lệnh PowerShell bạn phải chạy để xóa ứng dụng toàn cầu là:
Remove-AppxPackage [Universal App Name]
Trong mẫu mã trên, bạn nên thay thế [Tên ứng dụng toàn cầu] bằng tên gói đầy đủ của ứng dụng bạn muốn xóa, ứng dụng bạn đã lưu ý trong phần trước của hướng dẫn này.
Ví dụ: nếu bạn muốn xóa ứng dụng Máy ảnh, bạn nên chạy một lệnh tương tự lệnh này:
Remove-AppxPackage Microsoft.WindowsCamera_5.54.3002.0_x64__8wekyb3d8bbwe

May mắn thay, để làm cho mọi thứ đơn giản hơn, Powershell cũng cho phép chúng ta sử dụng các từ khóa cho tên ứng dụng và đây chính xác là những gì chúng ta sẽ làm. Trong phần sau của hướng dẫn này, chúng tôi sẽ liệt kê các lệnh PowerShell bạn cần chạy để gỡ cài đặt các ứng dụng toàn cầu đi kèm với Windows 10.
Các lệnh gỡ cài đặt cho Windows 10
Đây là danh sách các lệnh PowerShell bạn cần chạy để gỡ cài đặt các ứng dụng phổ dụng được cài đặt sẵn trong Windows 10:
- Gỡ cài đặt 3D Builder :
Get-AppxPackage *3dbuilder* | Remove-AppxPackageGet-AppxPackage *3dbuilder* | Remove-AppxPackage - Gỡ cài đặt Báo thức và Đồng hồ : Báo thức
Get-AppxPackage *alarms* | Remove-AppxPackageGet-AppxPackage *alarms* | Remove-AppxPackage - Gỡ cài đặt Máy tính :
Get-AppxPackage *calculator* | Remove-AppxPackageGet-AppxPackage *calculator* | Remove-AppxPackage - Gỡ cài đặt Lịch và Thư :
Get-AppxPackage *communications* | Remove-AppxPackageGet-AppxPackage *communications* | Remove-AppxPackage - Gỡ cài đặt Camera :
Get-AppxPackage *camera* | Remove-AppxPackageGet-AppxPackage *camera* | Remove-AppxPackage - Gỡ cài đặt Get Office :
Get-AppxPackage *officehub* | Remove-AppxPackageGet-AppxPackage *officehub* | Remove-AppxPackage - Gỡ cài đặt Nhận Skype :
Get-AppxPackage *skypeapp* | Remove-AppxPackageGet-AppxPackage *skypeapp* | Remove-AppxPackage - Gỡ cài đặt Bắt đầu :
Get-AppxPackage *getstarted* | Remove-AppxPackageGet-AppxPackage *getstarted* | Remove-AppxPackage - Gỡ bỏ Groove Music :
Get-AppxPackage *zunemusic* | Remove-AppxPackageGet-AppxPackage *zunemusic* | Remove-AppxPackage - Gỡ cài đặt Maps :
Get-AppxPackage *maps* | Remove-AppxPackageGet-AppxPackage *maps* | Remove-AppxPackage - Gỡ cài đặt Bộ sưu tập Microsoft Solitaire :
Get-AppxPackage *solitairecollection* | Remove-AppxPackageGet-AppxPackage *solitairecollection* | Remove-AppxPackage - Gỡ bỏ tiền :
Get-AppxPackage *bingfinance* | Remove-AppxPackageGet-AppxPackage *bingfinance* | Remove-AppxPackage - Gỡ cài đặt Phim & TV :
Get-AppxPackage *zunevideo* | Remove-AppxPackageGet-AppxPackage *zunevideo* | Remove-AppxPackage - Gỡ cài đặt Tin tức :
Get-AppxPackage *bingnews* | Remove-AppxPackageGet-AppxPackage *bingnews* | Remove-AppxPackage - Gỡ cài đặt OneNote :
Get-AppxPackage *onenote* | Remove-AppxPackageGet-AppxPackage *onenote* | Remove-AppxPackage - Gỡ cài đặt mọi người :
Get-AppxPackage *people* | Remove-AppxPackageGet-AppxPackage *people* | Remove-AppxPackage - Gỡ bỏ điện thoại Companion :
Get-AppxPackage *windowsphone* | Remove-AppxPackageGet-AppxPackage *windowsphone* | Remove-AppxPackage - Gỡ bỏ hình ảnh :
Get-AppxPackage *photos* | Remove-AppxPackageGet-AppxPackage *photos* | Remove-AppxPackage - Gỡ cài đặt Cửa hàng :
Get-AppxPackage *windowsstore* | Remove-AppxPackageGet-AppxPackage *windowsstore* | Remove-AppxPackage - Gỡ cài đặt Thể thao :
Get-AppxPackage *bingsports* | Remove-AppxPackageGet-AppxPackage *bingsports* | Remove-AppxPackage - Gỡ cài đặt Voice Recorder :
Get-AppxPackage *soundrecorder* | Remove-AppxPackageGet-AppxPackage *soundrecorder* | Remove-AppxPackage - Gỡ cài đặt Thời tiết :
Get-AppxPackage *bingweather* | Remove-AppxPackageGet-AppxPackage *bingweather* | Remove-AppxPackage - Gỡ cài đặt Xbox :
Get-AppxPackage *xbox* | Remove-AppxPackageGet-AppxPackage *xbox* | Remove-AppxPackage
Mỗi khi bạn chạy lệnh gỡ cài đặt, PowerShell sẽ hiển thị cho bạn thanh tiến trình tương tự như thanh bên dưới. Khi quá trình được thực hiện, cửa sổ PowerShell sẽ chỉ xóa thông tin tiến trình gỡ cài đặt khỏi màn hình.

Một khía cạnh an toàn rất quan trọng bạn không nên bỏ qua
Hầu hết các ứng dụng tích hợp trong Windows 10 có thể được "xóa" an toàn. Chúng tôi đã thử nghiệm kịch bản này và chúng tôi không tìm thấy bất kỳ vấn đề nào trong hoạt động chính của Windows 10. Tuy nhiên, có một ứng dụng mà chúng tôi khuyên bạn không nên gỡ cài đặt: Cửa hàng . Nếu bạn chọn xóa Cửa hàng khỏi thiết bị Windows 10 của mình, bạn sẽ không thể cài đặt lại bất kỳ ứng dụng toàn cầu nào sau đó. Bạn sẽ không thể làm điều đó ngay cả khi bạn làm mới hoặc đặt lại máy tính Windows 10 của mình. Cách duy nhất để có được Store trở lại, và sau đó có thể cài đặt các ứng dụng khác, là thực hiện cài đặt Windows 10 sạch sẽ. Do đó, chúng tôi khuyên bạn nên để ứng dụng Cửa hàng bị ảnh hưởng.
Phần kết luận
Như bạn đã thấy, việc gỡ cài đặt tất cả các ứng dụng phổ biến tích hợp trong Windows 10 có thể được thực hiện, ngay cả khi nó đòi hỏi một vài lệnh PowerShell hơi nâng cao. Nếu bạn không muốn hoặc cần những ứng dụng này, bạn có thể xóa chúng chỉ trong vài phút. Trong một hướng dẫn trong tương lai, chúng tôi cũng sẽ hướng dẫn bạn cách cài đặt lại tất cả các ứng dụng Windows 10 tích hợp này, trong trường hợp bạn thay đổi ý định và muốn chúng trở lại. Nếu bạn có bất kỳ câu hỏi hoặc vấn đề nào, đừng quên rằng bạn luôn có thể liên hệ với chúng tôi qua biểu mẫu nhận xét bên dưới. Chúng tôi sẽ cố hết sức để giúp bạn nhận được câu trả lời của mình.



