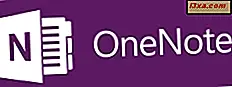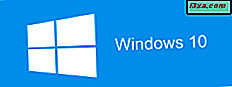Windows Media Player 12 có một tính năng rất thú vị cho phép bạn chơi toàn bộ thư viện phương tiện từ bất kỳ máy tính Windows 7 nào qua Internet. Điều đó có nghĩa là mọi thứ: bài hát, video, ảnh, thậm chí cả phương tiện đã mua. Điều này rất hữu ích khi bạn muốn thưởng thức thư viện Windows Media Player 12 tại văn phòng, trên máy tính xách tay của bạn hoặc đơn giản từ một máy tính khác trong nhà bạn. Trong hướng dẫn này, chúng tôi sẽ hướng dẫn bạn cách làm cho nó hoạt động và hoạt động.
Bước 1: Cho phép truy cập Internet vào Trang chủ
Bước đầu tiên là cho phép truy cập Internet vào phương tiện truyền thông tại nhà trên máy tính nơi bạn giữ các tệp phương tiện của mình. Rõ ràng, bạn là máy chủ nên được kết nối với Internet và bạn đã có một số thư mục được thêm vào Thư viện Nhạc, Hình ảnh hoặc Video của bạn. (Xem: Thư viện - Một tính năng tuyệt vời của Windows 7 để tìm hiểu cách bao gồm các thư mục trong Thư viện của bạn.)
Một khi đã được xử lý, hãy kích hoạt Windows Media Player 12 và chuyển đến chế độ xem Thư viện Trình phát của bạn. Nếu thuật ngữ đó cũng mới đối với bạn, hãy xem Windows Media Player 12 Menus & Views Explained. Từ Thư viện trình phát, nhấp vào Luồng và chọn 'Cho phép truy cập Internet vào phương tiện tại nhà' .

Trên cửa sổ tiếp theo, chọn 'Liên kết ID trực tuyến' . Bạn sẽ cấp quyền truy cập vào các tệp của máy tính qua Internet, do đó bạn sẽ muốn đảm bảo rằng chỉ những người dùng được ủy quyền mới có thể kết nối với máy của bạn. An Online ID cung cấp một phương pháp an toàn cho phép bạn truy cập phương tiện truyền thông nhà của bạn từ Internet bằng cách liên kết nó với tên người dùng và mật khẩu.

Nhấp vào 'Liên kết ID trực tuyến' sẽ đưa bạn đến cửa sổ Bảng điều khiển cho phép bạn thiết lập nhà cung cấp ID trực tuyến. Khi bạn liên kết ID trực tuyến với tài khoản người dùng Windows 7, bạn sẽ có thể truy cập tệp và thông tin trên các máy tính khác trên mạng, bao gồm Windows Media Player 12. Nếu bạn đã liên kết ID trực tuyến với tài khoản người dùng của mình, bạn có thể tiếp tục và bỏ qua bước này. Để có thêm lợi ích khi liên kết ID trực tuyến, hãy xem trang web của Microsoft.
Trước khi thêm ID trực tuyến, bạn sẽ phải cài đặt một số phần mềm nhà cung cấp ID trực tuyến. Nhấp vào 'Thêm nhà cung cấp ID trực tuyến' để được đưa đến trang web của Microsoft, nơi bạn có thể tải xuống tệp '.msi' cho phép bạn liên kết Windows Live ID với tài khoản người dùng Windows của mình. Làm theo hướng dẫn trên trang web để thêm Windows Live làm nhà cung cấp ID trực tuyến cho Windows 7.
Lưu ý: phần mềm nhà cung cấp ID trực tuyến này chỉ cho phép bạn liên kết một trong các tài khoản trực tuyến của bạn (chẳng hạn như tài khoản bạn sử dụng cho email và nhắn tin trò chuyện) với tài khoản người dùng Windows 7 của mình. Hiện tại, bạn chỉ có thể liên kết tài khoản Windows Live của mình, nhưng có kế hoạch triển khai các nhà cung cấp ID trực tuyến khác (chẳng hạn như Google, OpenID hoặc Facebook).

Sau khi bạn đã thêm nhà cung cấp ID trực tuyến, bạn sẽ thấy nhà cung cấp đó dưới dạng lựa chọn trong 'Nhà cung cấp ID Trực tuyến' . Nhấp vào Liên kết ID trực tuyến ' và bạn sẽ được nhắc nhập thông tin xác thực của mình. Nếu bạn có tài khoản Hotmail hoặc Windows Live Mail hoặc mua phần mềm Microsoft trực tuyến, bạn đã có tài khoản Windows Live được liên kết với địa chỉ email của bạn. Nếu bạn không có Windows Live ID, hãy tiếp tục và đăng ký rồi quay lại bước này.
Khi bạn đã làm như vậy, bạn sẽ thấy ID trực tuyến của mình được liệt kê trong 'Nhà cung cấp ID Trực tuyến' . Nếu bạn muốn thay đổi điều này tại bất kỳ thời điểm nào, hãy nhấp vào 'Cập nhật thông tin đăng nhập' . Nếu bạn muốn hủy liên kết máy tính đó khỏi ID trực tuyến của mình (ví dụ: nếu bạn bị đóng hộp và đang chuyển sang máy tính của công ty), hãy nhấp vào 'Xóa ID được liên kết' .

Sau khi bạn đã thực hiện việc này, hãy tiếp tục và lặp lại quy trình chính xác này trên (các) máy tính khác.
Bước 2: Làm mới các kết nối và xem các thư viện khác trên máy chủ từ xa
Sau khi cả hai máy tính có quyền truy cập Internet vào phương tiện truyền thông nhà được kích hoạt và Windows Live ID được liên kết, bước tiếp theo là đảm bảo rằng bạn có thể xem các máy chủ từ xa và Thư viện khác trên máy tính mà bạn đang sử dụng. Bắt đầu bằng cách nhấp vào Phát lại một lần nữa và nhấp vào 'Truy cập Internet vào phương tiện truyền thông gia đình' giống như chúng tôi đã làm ở đầu bước một. (Lưu ý: Nếu bạn đã có thể thấy máy chủ từ xa của mình trong ngăn dẫn hướng, thì bạn có thể bỏ qua phần này.)
Bây giờ bạn có quyền truy cập Internet vào phương tiện truyền thông gia đình được cho phép, bạn sẽ thấy một vài tùy chọn bổ sung trong cửa sổ 'Truy cập Internet vào phương tiện truyền thông gia đình' . Nhấp vào 'Chẩn đoán kết nối' .

Trong cửa sổ 'Chẩn đoán kết nối', bạn sẽ có thể xem tất cả các kết nối kích hoạt của mình. Nếu bạn không thấy tên của máy chủ từ xa của mình, thì bạn cần phải nhấn nút Làm mới . Một khi bạn làm, nó sẽ kéo lên máy chủ từ xa của bạn (miễn là bạn đã thiết lập nó để cho phép truy cập Internet để phương tiện truyền thông nhà và nó được bật và kết nối với Internet). Sau khi thực hiện xong, hãy nhấp vào Đóng .

Có một bước cuối cùng có thể được yêu cầu khi bạn đã làm mới kết nối của mình. Quay lại Thư viện trình phát và nhấp vào Sắp xếp và chọn 'Tùy chỉnh ngăn điều hướng' .

Trong cửa sổ tiếp theo, nhấp vào trình đơn thả xuống và chọn 'Thư viện khác' . Tiếp theo, chọn các hộp bên cạnh 'Hiển thị Thư viện Khác' và hộp bên cạnh tên của máy chủ từ xa của bạn. Nhấp OK khi bạn hoàn tất.

Bước 3: Phát bài hát từ thư viện Windows Media Player 12 của bạn qua Internet
Bây giờ, bạn là thư viện phương tiện lưu trữ từ xa sẽ hiển thị trong Ngăn dẫn hướng giống như thư viện cục bộ của bạn. Cuộn xuống cho đến khi bạn thấy tên của các máy chủ từ xa và mở rộng nó. Điều hướng thư viện từ xa và chọn một bài hát và chơi nó như bình thường. Nếu bạn vẫn còn hơi mệt khi điều hướng Windows Media Player 12 và chơi các bài hát, hãy xem hướng dẫn khác của chúng tôi, Cách phát nhạc trong Windows Media Player 12.

Xử lý sự cố: Chuyển tiếp cổng - Làm gì trong trường hợp xảy ra sự cố
Nếu bạn vẫn gặp sự cố khi truy cập thư viện phương tiện tại nhà thông qua Internet, bạn có thể cần thiết lập cổng chuyển tiếp trên máy chủ từ xa của mình. Quá trình này thay đổi từ máy tính đến máy tính và các hướng dẫn sẽ khác nhau đối với mỗi thương hiệu và mô hình của bộ định tuyến. Hướng dẫn dứt khoát cho việc chuyển tiếp cổng cho hầu hết các router dưới ánh mặt trời là PortForward.com.
Tuy nhiên, trước khi bạn đi, có một số thông tin trong Windows Media Player 12 sẽ giúp bạn với các hướng dẫn trên tại Portforward.com. Quay lại 'Chẩn đoán kết nối' và nhấp vào 'Cổng thông tin chuyển tiếp' .

Trong màn hình tiếp theo, bạn sẽ thấy một danh sách tất cả các cổng bạn sẽ phải mở ra để làm cho tất cả điều này hoạt động. Viết xuống và áp dụng chúng cho các hướng dẫn bạn sẽ tìm thấy tại Portforward.com.

Phần kết luận
Với Windows Media Player 12, bạn có thể chia sẻ thư viện phương tiện của mình qua Internet, cho phép bạn truy cập ngay vào tất cả các bài hát, video và hình ảnh của bạn từ bất kỳ máy tính nào chạy Windows 7 và có quyền truy cập Internet. Tất nhiên, như bạn có thể tưởng tượng, điều này đặt ra một mối đe dọa an ninh vừa phải, nhưng với sự giúp đỡ của một ID trực tuyến liên kết, bạn có thể cản trở những nỗ lực của người sử dụng trái phép và tin tặc.
Nếu bạn muốn chia sẻ các thư viện trên mạng gia đình của mình, bạn cũng có thể làm điều này và nó dễ dàng hơn và an toàn hơn. Tiếp tục theo dõi hướng dẫn từng bước về cách đạt được phương thức chia sẻ phương tiện an toàn hơn, nhanh hơn giữa các máy tính Windows 7. Bây giờ, tại sao không kiểm tra một số hướng dẫn tuyệt vời khác của Windows 7 của chúng tôi bên dưới.