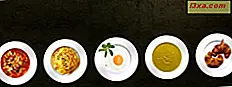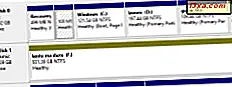
Trong một trong các hướng dẫn trước của chúng tôi, chúng tôi đã chỉ ra cách quản lý các đĩa của bạn bằng tiện ích quản lý đĩa. Bài viết này sẽ tiếp tục nói về công cụ và hiển thị một cách đơn giản để gắn kết và tháo gắn các ổ đĩa ảo (VHD) bằng Disk Management, để bạn có thể đọc hoặc sửa đổi nội dung của bất kỳ tập tin '.vhd' nào.
Đĩa cứng ảo (VHD) là gì
Đĩa cứng ảo (hoặc VHD) là một hình ảnh đĩa cứng ảo lưu trữ dữ liệu trong một tệp. Loại tệp này được tạo và sử dụng bởi các giải pháp ảo hóa của Microsoft như Windows Virtual PC. Định dạng này được chấp nhận bởi các giải pháp ảo hóa khác như VirtualBox, sản phẩm của Sun Microsystems, hoặc VMware ESX Serve.
Ngoài ra, tiện ích Windows Backup lưu hình ảnh hệ thống ở định dạng này.
Làm thế nào để gắn kết một hình ảnh VHD bằng cách sử dụng quản lý đĩa
Trước hết, mở tiện ích Disk Management.

Trong bảng điều khiển bên trái, nhấp chuột phải vào Quản lý đĩa và chọn tùy chọn 'Đính kèm VHD' .
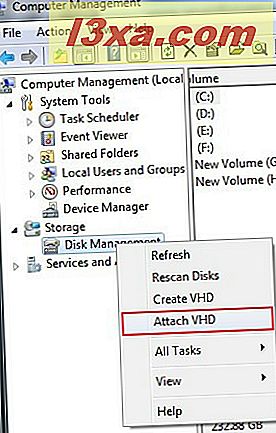
Bạn có thể tìm tùy chọn 'Đính kèm VHD' trong menu Hành động (xem hình bên dưới).

Nhấp vào Duyệt qua .
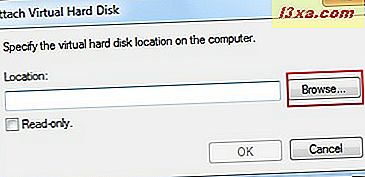
Bây giờ bạn phải chọn tệp VHD. Khi tìm thấy, chọn nó và nhấn nút Open .
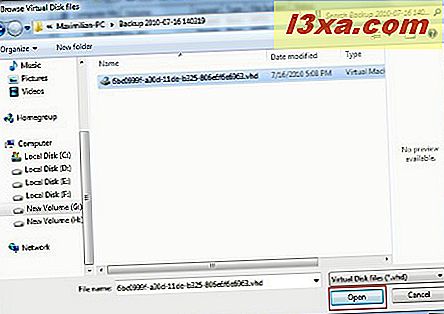
Bây giờ bạn đã trở lại cửa sổ 'Đính kèm đĩa cứng ảo' . Lời khuyên của tôi ở đây là để cho hộp 'Chỉ đọc' không được chọn, vì vậy bạn có thể sửa đổi các tệp từ hình ảnh. Nếu hộp này được chọn, bạn sẽ chỉ có thể sao chép các tệp. Nhấp vào OK để bắt đầu quá trình gắn kết.
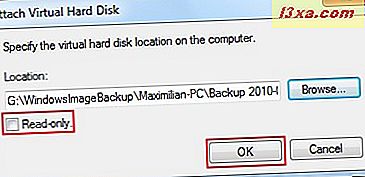
Bạn sẽ thấy rằng tệp VHD đã được gắn kết dưới dạng ổ đĩa riêng biệt và nó có ký tự ổ đĩa riêng của nó, trong trường hợp này là 'K:' .

Mở Windows Explorer và nhấp vào phân vùng mới để mở nó.
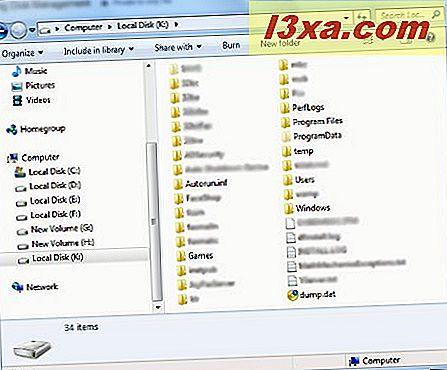
Bây giờ bạn có thể dễ dàng thao tác các tệp mong muốn từ hình ảnh hệ thống đính kèm.
Cách tháo hình ảnh VHD khỏi quản lý đĩa
Sau khi bạn hoàn thành công việc với ảnh ảo được gắn kết, đã đến lúc xem cách tháo gắn nó. Mở Quản lý đĩa, nhấp chuột phải vào VHD đính kèm (trong trường hợp này là 'K:' ) và chọn tùy chọn 'Detach VHD' .
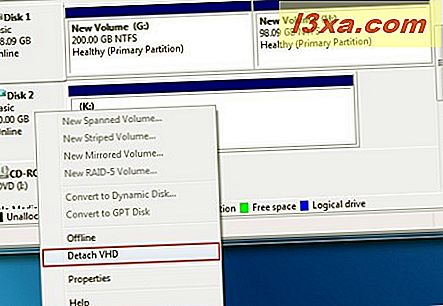
Nhấp vào nút OK để kết thúc.
GHI CHÚ: Trong cửa sổ 'Detach Virtual Hard Disk', bạn có thể tìm thấy tập tin 'Xóa ổ cứng ảo sau khi xóa đĩa' . Điều này cho phép bạn xóa hình ảnh đã chọn. Tôi mạnh mẽ khuyên bạn nên bỏ chọn hộp này để bạn giữ nguyên hình ảnh VHD. Chỉ kiểm tra xem bạn có thực sự muốn xóa hình ảnh này không.
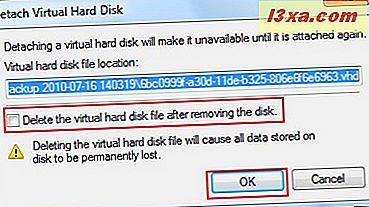
Bây giờ bạn sẽ thấy rằng phân vùng đã được gỡ bỏ từ cửa sổ Disk Management .
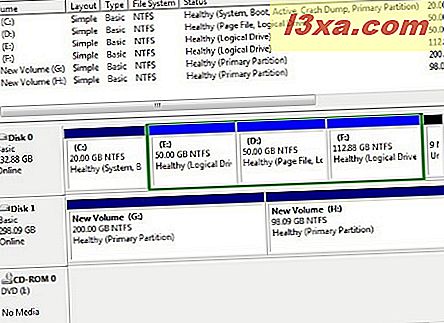
Các kịch bản sử dụng hữu ích
Có những lúc bạn cần một tập tin hoặc thư mục từ một tập tin VHD hoặc System Image được tạo bởi Windows Backup. Sử dụng tiện ích Disk Management, bạn có thể dễ dàng gắn kết tập tin VHD và sao chép các tập tin và thư mục bạn cần.
Ngoài ra, điều này cho phép bạn thêm các thư mục và tập tin vào bất kỳ hình ảnh nào. Tùy thuộc vào tình huống sử dụng - tính năng này có thể hữu ích.
Phần kết luận
Như bạn có thể thấy từ hướng dẫn này, nó rất dễ sử dụng Quản lý đĩa để gắn kết các tệp VHD và làm việc với chúng. Nếu bạn có bất kỳ mẹo nào khác để chia sẻ liên quan đến công cụ này, đừng ngần ngại để lại nhận xét.