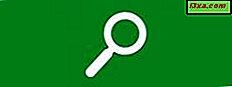Nếu bạn đã sử dụng Windows 8.1 hoặc ít nhất là đọc về nó, bạn có thể đã gặp phải một tính năng có tên là Chế độ rảnh tay . Như tên của nó, nó là về việc sử dụng thiết bị Windows 8.1 của bạn mà không cần bàn tay của bạn. Nhưng làm thế nào nó hoạt động? Có cái nào tốt không? Hãy tìm hiểu từ hướng dẫn này.
Chế độ rảnh tay trong Windows 8.1 là gì?
Tính năng này được thiết kế cho máy tính bảng hoặc thiết bị lai có màn hình cảm ứng và máy ảnh. Chế độ rảnh tay sử dụng máy ảnh trên thiết bị Windows 8.1 của bạn để theo dõi chuyển động tay của bạn và thực hiện điều hướng cơ bản trong các ứng dụng Windows 8.1 cung cấp hỗ trợ cho tính năng này. Với Chế độ rảnh tay, bạn có thể điều hướng trở lại và chuyển tiếp trong các ứng dụng Windows 8.1 mà không cần chạm vào màn hình trên thiết bị của mình. Điều này có thể rất hữu ích trong một số tình huống.
Cách sử dụng Chế độ rảnh tay trong Windows 8.1
Vào thời điểm bài viết này được xuất bản, Chế độ rảnh tay chỉ có sẵn trong ứng dụng Food & Drink, trong Windows 8.1.
Khởi động ứng dụng và duyệt qua các công thức nấu ăn có sẵn. Khi bạn tìm thấy một công thức văn bản thú vị, hãy mở nó. Công thức được hiển thị cũng như menu ngữ cảnh ở dưới cùng. Nếu menu không được hiển thị, hãy vuốt lên trên.

Trong menu ngữ cảnh ở dưới cùng, nhấp hoặc nhấn vào Chế độ rảnh tay .

Nếu trước đây bạn chưa sử dụng tính năng này, bạn sẽ được hỏi liệu Bing Food & Drink có thể sử dụng webcam của bạn hay không. Bạn phải nhấp hoặc nhấn Cho phép, nếu không Chế độ rảnh tay sẽ không hoạt động.

Sau đó, bạn sẽ thấy một hướng dẫn về cách thức hoạt động của Chế độ rảnh tay . Hãy dành một chút thời gian để xem nó.
Khi sử dụng Chế độ rảnh tay trên thiết bị của bạn, hãy nghĩ về nó như một cuốn sách được mở ở đâu đó ở giữa.

Để chuyển sang trang tiếp theo, bạn nắm lấy tay phải, lấy trang hiện tại và di chuyển sang trái. Do đó, để chuyển sang trang tiếp theo, bạn phải vuốt tay phải của mình ở phía trước máy ảnh, từ phải sang trái.

Để chuyển sang trang trước, bạn nắm lấy tay trái, lấy trang hiện tại và di chuyển sang phải. Cử chỉ quay trở lại liên quan đến chuyển động tương tự này ở phía trước máy ảnh.
Để xác nhận rằng bạn đã nhận được nó, hãy di chuyển bàn tay phải của bạn từ bên phải sang trái, ở phía trước máy ảnh, như được hiển thị trong hướng dẫn. Sau đó, công thức bạn chọn được mở ra.
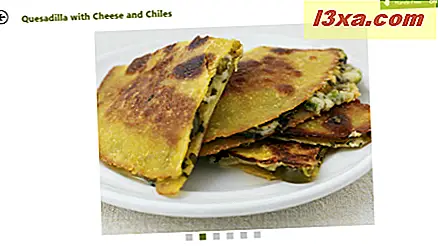
Khi bạn đã sẵn sàng chuyển sang trang tiếp theo, hãy thực hiện cử chỉ thích hợp.
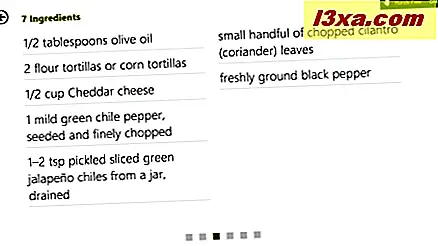
Như bạn có thể thấy, bạn có thể dễ dàng điều hướng thông qua công thức nấu ăn mà không bị bẩn màn hình, trong khi bạn nấu ăn.
Cách bật hoặc tắt chế độ rảnh tay
Nếu bạn không muốn sử dụng Chế độ rảnh tay nữa, hãy nhấp hoặc chạm vào nút BẬT tay ở phía trên cùng bên phải của màn hình.

Để bật lại, hãy nhấp hoặc chạm vào nút TẮT Rảnh tay .
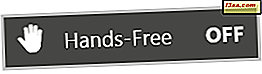
Một cách khác để tắt nó là mở công thức bạn muốn xem và xem nó mà không bật Chế độ rảnh tay .
Cách bật Hướng dẫn rảnh tay
Khi bạn khởi động Chế độ rảnh tay lần đầu tiên, hướng dẫn sẽ được hiển thị về cách sử dụng nó. Khi sử dụng nó lần thứ hai, hướng dẫn bị vô hiệu hóa vì ứng dụng Food & Drink giả định bạn biết cách sử dụng nó.
Nếu bạn muốn bật hướng dẫn và xem lại, bạn có thể. Với ứng dụng Thực phẩm & Đồ uống được mở ra, hãy mang lại sự quyến rũ. Chuyển đến Cài đặt và sau đó đến Tùy chọn .
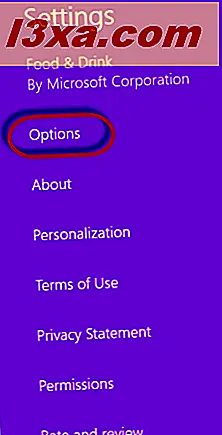
Trong ngăn Tùy chọn, hãy tìm nút chuyển có tên "Hiển thị hướng dẫn rảnh tay" . Đặt nó thành BẬT .
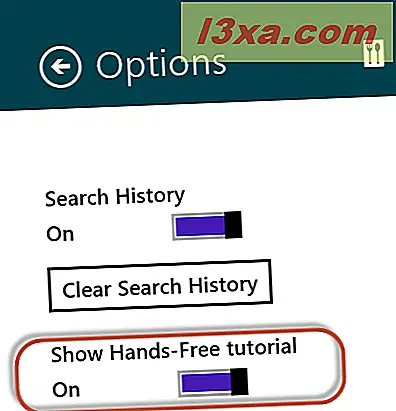
Hướng dẫn sẽ được hiển thị vào lần tiếp theo bạn sử dụng Chế độ rảnh tay .
Những hạn chế của chế độ rảnh tay
Tính năng này là khá thử nghiệm vào thời điểm này và nó không hoạt động rất tốt. Trong khi sử dụng nó, tôi đã gặp phải những hạn chế sau:
- Nếu bạn có PC trên máy tính để bàn, tính năng này sẽ không hoạt động ngay cả khi bạn có máy ảnh web. Trên máy tính của tôi, tôi có một Microsoft Lifecam và nó không quan trọng. Chế độ rảnh tay từ chối bật.
- Trong khi cử chỉ di chuyển về phía trước hoạt động tốt, mọi thứ trở nên phức tạp khi bạn muốn quay lại. Chế độ rảnh tay có một thời gian rất khó khăn khi đăng ký các cử chỉ của tôi để di chuyển trở lại.
- Tính năng này chỉ hoạt động với các ứng dụng cung cấp hỗ trợ cho nó. Cho đến nay nó đã được thực hiện bởi Microsoft chỉ trong ứng dụng thực phẩm và đồ uống của họ. Tôi chưa nghe nói về các nhà phát triển bên thứ ba cung cấp các ứng dụng hỗ trợ tính năng này.
Nếu bạn đã tìm thấy các giới hạn khác khi làm việc với tính năng này, đừng ngần ngại chia sẻ chúng bằng cách sử dụng biểu mẫu nhận xét bên dưới.
Phần kết luận
Như bạn có thể thấy từ hướng dẫn này, Chế độ rảnh tay là một thử nghiệm thú vị, hiện tại, có thể hữu ích trong khi nấu ăn. Tuy nhiên, tính năng này có thể được sử dụng cho tất cả các loại ứng dụng có các tình huống sử dụng khác nhau. Tôi hy vọng nhiều ứng dụng hơn sẽ cung cấp hỗ trợ cho nó và rằng Microsoft sẽ dành thời gian cải thiện cách hoạt động của nó.
Trong khi sử dụng nó, tôi không thể không nghĩ làm thế nào tôi muốn nhìn thấy thế hệ tiếp theo của máy tính bảng bề mặt với công nghệ Kinect giống như có thể được sử dụng một cách chính xác hơn chế độ rảnh tay và nhiều hơn là duyệt lại và chuyển tiếp bên trong ứng dụng. Bạn nghĩ sao? Nó sẽ không tuyệt vời sao?