
Cách dễ nhất để xem thông tin về máy tính của bạn là sử dụng các công cụ đồ họa tích hợp sẵn của Windows như Trình quản lý Tác vụ hoặc Thông tin Hệ thống. Tuy nhiên, cũng giống như chúng tôi, một số người thích sử dụng Command Prompt cho, tốt, bất cứ điều gì. Đó là lý do tại sao, trong bài viết này, chúng tôi nghĩ sẽ hữu ích khi chỉ cho bạn cách xem thông tin hệ thống hoàn chỉnh trực tiếp từ Command Prompt, cũng như cách quản lý các tiến trình đang chạy của bạn, tất cả chỉ với một vài lệnh nâng cao:
LƯU Ý: Thông tin được chia sẻ trong hướng dẫn này áp dụng cho Windows 10, Windows 8.1 và Windows 7. Để đơn giản, chúng tôi sẽ sử dụng ảnh chụp màn hình được chụp trong Windows 10.
1. Cách xem thông tin hệ thống của bạn
Command Prompt cho phép bạn xem thông tin hệ thống bằng cách sử dụng một lệnh đơn giản gọi là systeminfo. Mở Command Prompt, gõ systeminfo và nhấn Enter. Bạn có ee những gì đang xảy ra? Giống như trong ảnh chụp màn hình bên dưới, danh sách đầy đủ thông tin về hệ điều hành và các thành phần phần cứng và phần mềm máy tính của bạn được hiển thị.
Bạn sẽ thấy các chi tiết như phiên bản của hệ điều hành được cài đặt trên máy tính của bạn, trạng thái bộ nhớ RAM của bạn hoặc bộ xử lý bạn có. Ngoài ra còn có một số thông tin mạng, như IP và địa chỉ MAC của card mạng của bạn.

2. Hiển thị danh sách các quy trình hiện đang chạy
Để xem danh sách các tiến trình đang chạy, bạn phải sử dụng lệnh tasklist. Nhập danh sách tác vụ và nhấn Enter. Command Prompt sẽ hiển thị một danh sách tương tự như dưới đây, nơi bạn thấy chi tiết về tên của các tiến trình đang chạy, PID của chúng (Mã định danh quy trình) và bộ nhớ chúng sử dụng.

3. Ngừng quá trình bằng cách sử dụng taskkill
Để hủy hoặc dừng một tiến trình đang chạy, bạn phải sử dụng lệnh taskkill. Giả sử rằng bạn muốn dừng ứng dụng Snipping Tool t hat đang chạy trên máy tính của bạn. Quá trình của nó được gọi là SnippingTool.exe. Để tiêu diệt nó, bạn nên sử dụng Command Prompt để chạy lệnh "taskkill / im snippingtool.exe". Tham số / im được sử dụng để xác định và dừng quá trình bằng cách nhập tên của nó.

Có những lúc bạn cần mở một chương trình hai lần hoặc thậm chí nhiều lần. Mỗi cửa sổ mới của một chương trình cụ thể (ví dụ, Internet Explorer) tạo ra một quá trình riêng biệt được gọi là cá thể đã gắn một PID duy nhất (Trình nhận dạng quy trình).
Để ngăn chặn một cá thể của một tiến trình, bạn cần phải xác định PID của nó (Trình nhận dạng quy trình). Giả sử rằng có hai phiên bản của Internet Explorer đang mở trên máy tính của bạn. Tên của quá trình là iexplore.exe, nhưng bạn chỉ muốn đóng một trong hai cá thể đang chạy của nó.

Nếu bạn muốn giết quá trình có PID của 6984, bạn sẽ gõ taskkill / PID 6984 và sau đó nhấn Enter.
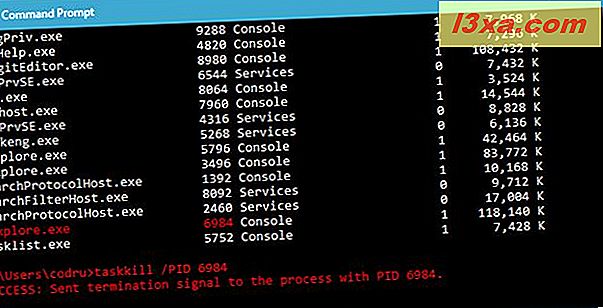
Một tham số thú vị khác mà bạn có thể sử dụng cho lệnh taskkill là / t. Tham số này cho phép bạn chấm dứt một quy trình được chỉ định và bất kỳ tiến trình con nào đã được bắt đầu bởi nó.
Lấy ví dụ tương tự: quy trình Internet Explorer. Giả sử rằng bạn có ba tiến trình và bạn muốn giết tất cả chúng bằng cách sử dụng tham số / t. Bạn nên gõ lệnh "taskkill / t / im iexplore.exe" và sau đó nhấn Enter. Kiểm tra ảnh chụp màn hình bên dưới để xem xác nhận lệnh bạn vừa nhập.

Lưu ý rằng nếu bạn lạm dụng các lệnh được liệt kê trong bài viết này, bạn có thể có nguy cơ mất dữ liệu được mở trong các tiến trình đang chạy. Điều quan trọng là phải cẩn thận và có sẵn bản sao lưu cho dữ liệu của bạn. Do đó hãy tiến hành cẩn thận và đừng nói rằng chúng tôi không cảnh báo bạn. :)
Ngoài ra, hãy nhớ rằng, để giết bất kỳ tiến trình đang chạy nào, bạn cần có quyền quản trị và chạy Command Prompt với tư cách quản trị viên. Kiểm tra 7 cách để chạy chương trình với tư cách là quản trị viên trong Windows để xem cách chạy Command Prompt với tư cách quản trị viên.
Phần kết luận
Chúng tôi hy vọng bạn đã thích hướng dẫn này tiếp tục loạt lệnh nâng cao có thể chạy trong Command Prompt của chúng tôi. Bây giờ bạn đã biết cách hiển thị thông tin hệ thống và bạn biết cách dừng các tiến trình, tất cả bằng cách chỉ sử dụng một số lệnh văn bản trong Command Prompt. Bạn không cảm thấy geeky ngay bây giờ? :) Đừng quên rằng, nếu bạn có bất kỳ câu hỏi nào về các lệnh được chia sẻ trong bài viết này, bạn luôn có thể để lại nhận xét bên dưới.



