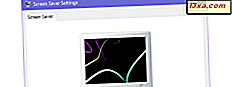Cách đây không lâu, chúng tôi đã viết hướng dẫn về cách thêm hoặc xóa ngôn ngữ nhập bằng bàn phím trong Windows 8. Để tiếp tục với chủ đề làm việc với các ngôn ngữ, tôi muốn hiển thị cách cài đặt và bật ngôn ngữ hiển thị bổ sung. Tôi chắc rằng nhiều độc giả của chúng tôi muốn chuyển đổi giữa ít nhất hai thứ tiếng trong công việc hàng ngày của họ. Và, thật may mắn, Windows 8 giúp việc tìm, cài đặt và chuyển đổi giữa nhiều ngôn ngữ trở nên dễ dàng hơn bao giờ hết.
LƯU Ý QUAN TRỌNG: Bước đầu tiên và quan trọng nhất khi cài đặt ngôn ngữ hiển thị mới trong Windows 8 là mở bảng điều khiển Ngôn ngữ, được tìm thấy trong Pa-nen Điều khiển . Có một số cách để làm điều này và chúng tôi đã mô tả tất cả chúng trong một bài viết trước. Chúng tôi nhiệt liệt khuyên bạn nên đọc lần đầu tiên: Cách Thêm hoặc Loại bỏ Ngôn ngữ Nhập bằng Bàn phím trong Windows 8. Các phần được tìm thấy trong hướng dẫn này giả định rằng bạn đã làm điều đó và bạn biết cách mở bảng Ngôn ngữ và thêm ngôn ngữ nhập mới. Ngoài ra, để cài đặt ngôn ngữ hiển thị mới, bạn phải đăng nhập bằng tài khoản quản trị viên.
Cách tìm và cài đặt ngôn ngữ hiển thị mới
Trước tiên, bạn phải thêm ngôn ngữ nhập mà bạn muốn sử dụng. Đó là bởi vì Windows 8 giả định rằng, khi bạn thêm một ngôn ngữ hiển thị mới, bạn muốn ngôn ngữ đó cũng là ngôn ngữ đầu vào bàn phím của bạn. Mở bảng điều khiển Ngôn ngữ, sau đó bấm hoặc nhấn Thêm ngôn ngữ .
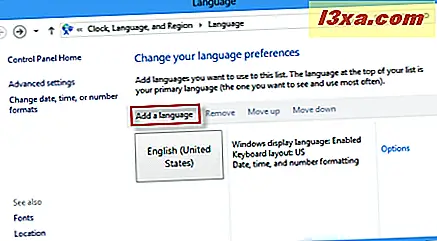
Chọn ngôn ngữ mong muốn bằng cách cuộn hoặc bằng cách sử dụng hộp tìm kiếm ở phía trên bên phải của cửa sổ.
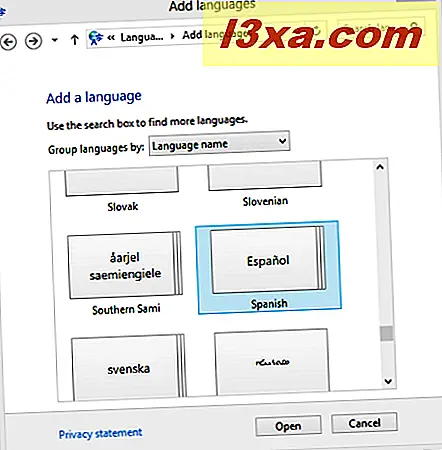
Nếu Microsoft đóng gói các biến thể khu vực cho ngôn ngữ đã chọn, thì bạn có cơ hội chọn một biến thể bạn muốn bằng cách chọn nó từ bảng điều khiển tiếp theo.
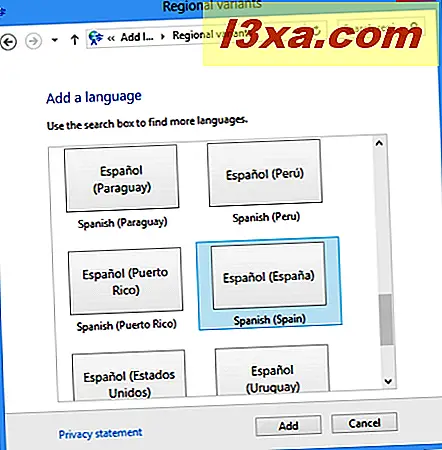
Sau đó, nhấp hoặc nhấn vào Thêm . Bạn quay lại bảng điều khiển Ngôn ngữ và bạn thấy rằng ngôn ngữ mới đã được thêm vào danh sách các ngôn ngữ nhập sẵn có.
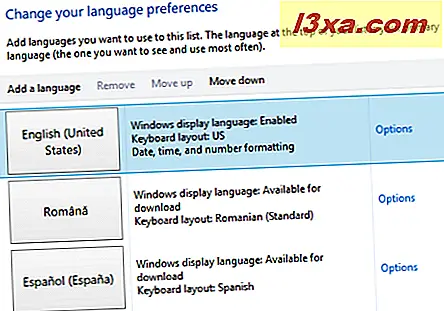
Nếu Microsoft phát hành gói ngôn ngữ hiển thị cho ngôn ngữ nhập bằng bàn phím đã chọn, bạn sẽ thấy thông báo cho biết: "Ngôn ngữ hiển thị của Windows: Có sẵn để tải xuống".
Nếu điều này được hiển thị bạn đang ở trong may mắn. Bạn sẽ có thể cài đặt ngôn ngữ hiển thị đó. Bước tiếp theo là nhấp hoặc chạm vào liên kết Tùy chọn, có sẵn ở bên phải.
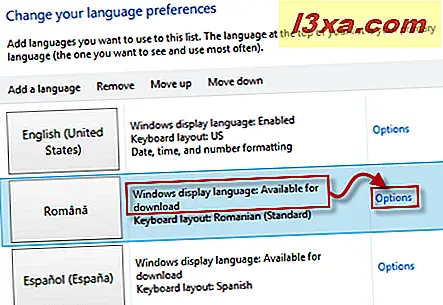
Thao tác này sẽ mở bảng tùy chọn Ngôn ngữ . Ở đây bạn tìm thấy hai phần: Ngôn ngữ hiển thị của Windows ( ngôn ngữ mà chúng tôi quan tâm) và phương thức Nhập, cho phép truy cập vào nhiều phương thức nhập khác nhau cho bàn phím của bạn.
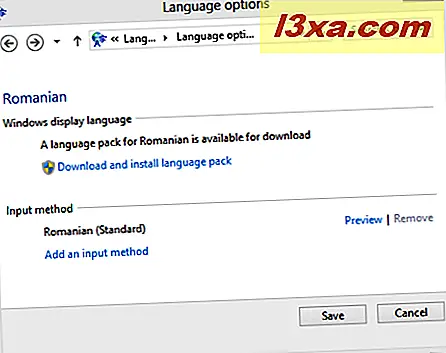
Trong phần ngôn ngữ hiển thị của Windows, hãy nhấp hoặc nhấn vào liên kết có nội dung "Tải xuống và cài đặt gói ngôn ngữ".
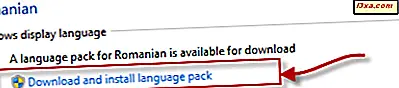
Bạn được nhắc cấp quyền và tiếp tục quá trình này. Khi bạn xác nhận, một cửa sổ mới được hiển thị, với thông tin về trạng thái cài đặt. Đợi ngôn ngữ hiển thị được tải xuống và cài đặt.
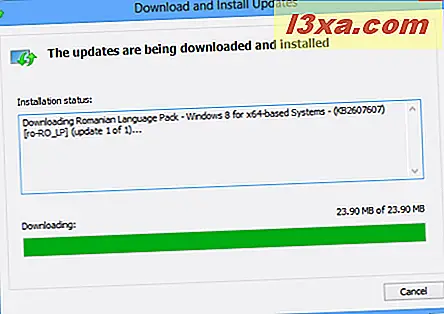
Khi hoàn tất, bạn được yêu cầu khởi động lại máy tính của bạn. Nếu bạn có các chương trình khác đang chạy, trước tiên hãy lưu công việc của bạn, đóng chúng lại và nhấp hoặc chạm vào Khởi động lại ngay bây giờ.
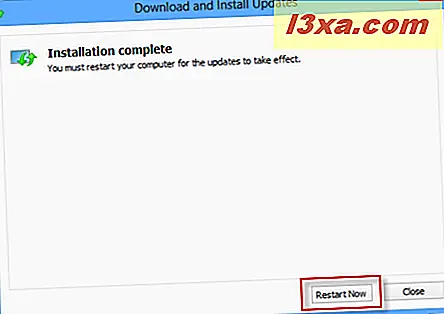
Windows sẽ khởi động lại và cấu hình chính nó.
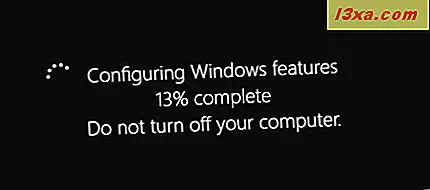
Cách bật ngôn ngữ hiển thị được cài đặt mới
Ngôn ngữ hiển thị mới được cài đặt nhưng chưa được bật. Hãy xem nó dễ dàng như thế nào để kích hoạt nó. Mở bảng điều khiển Ngôn ngữ . Sau đó, tìm ngôn ngữ bạn vừa cài đặt. Nếu mọi việc suôn sẻ, bạn sẽ thấy đề cập "Có sẵn" được hiển thị thay vì "Có sẵn để tải xuống".
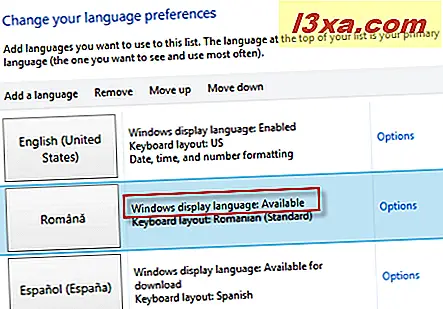
Nhấp hoặc nhấn vào liên kết Tùy chọn . Thao tác này sẽ mở bảng tùy chọn Ngôn ngữ . Phần đầu tiên hiện có hai tùy chọn, khác với những tùy chọn có sẵn trước khi chúng tôi cài đặt ngôn ngữ hiển thị mới. Người đầu tiên nói "Làm cho đây là ngôn ngữ chính" . Nhấp hoặc nhấn vào nó.
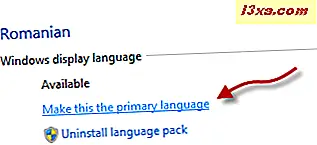
Bây giờ bạn được nhắc đăng xuất, để ngôn ngữ mới có thể được áp dụng.
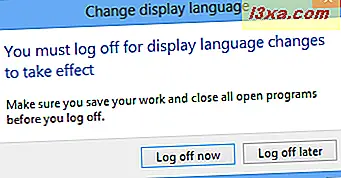
Đăng xuất, đăng nhập lại và tận hưởng Windows 8 bằng ngôn ngữ hiển thị mới.
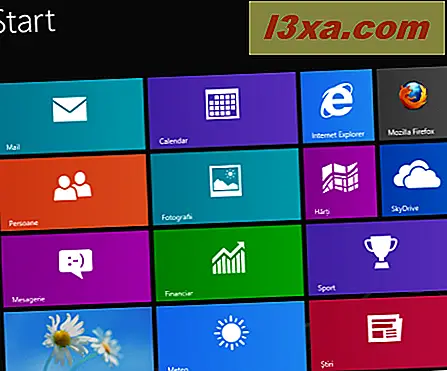
Phần kết luận
Thật tuyệt khi thấy Microsoft học hỏi từ những sai lầm trong quá khứ. Trong Windows 7, bạn phải hack hệ điều hành để cài đặt các ngôn ngữ hiển thị khác nhau, nếu bạn không sử dụng Windows 7 Ultimate. Trong Windows 8, việc này rất dễ thực hiện và bạn không còn bị giới hạn bởi phiên bản Windows 8 mà bạn đang sử dụng nữa. Để biết thêm thông tin về cách làm việc với các ngôn ngữ trong Windows 8, đừng ngần ngại đọc các bài viết được đề xuất bên dưới.