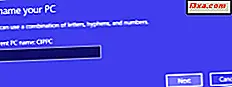
Khi bạn cài đặt Windows và thiết lập máy tính của bạn lần đầu tiên, hệ điều hành sẽ yêu cầu bạn gán cho nó một cái tên. Vì mọi người có tên và chúng tôi đặt tên cho thú cưng của mình, tại sao không đặt tên cho máy tính của chúng tôi? Tuy nhiên, sau đó bạn có thể tự hỏi: Mục đích của tên máy tính là gì? Bạn có thể xem nó sau này không? Để tìm hiểu câu trả lời cho những câu hỏi này, hãy đọc bài viết này:
Tên máy tính là gì?
Tên của một máy tính không chỉ là một cái gì đó kỳ quái mà chủ nhân của nó có thể áp dụng để làm cho nó có vẻ con người hơn. Tên được sử dụng để phân biệt máy tính đó với người khác khi được đặt trong mạng. Nó không quan trọng tên là gì, chỉ là có một. Đây là lý do tại sao Windows cung cấp cho bạn một tên mặc định khi bạn cài đặt nó.
Tên máy tính phải là duy nhất khi thiết bị của bạn là một phần của mạng. Nếu không, các sự cố liên lạc và xung đột có thể xuất hiện giữa hai hoặc nhiều máy tính có cùng tên. Khi điều đó xảy ra, những người khác không thể truy cập chúng một cách chính xác và không được chia sẻ tài nguyên của họ.
Tên máy tính có thể là bất cứ thứ gì bạn muốn. Tuy nhiên, có một số hạn chế khi nói đến độ dài của nó và các ký tự được cho phép như một phần của tên máy tính. Trong các phiên bản gần đây của Windows như Windows 10, Windows 7 và Windows 8.1, tên máy tính có thể có độ dài tối đa 63 ký tự. Tuy nhiên, để có khả năng tương thích tốt nhất, bạn không nên sử dụng nhiều hơn 15 ký tự. Tên máy tính có thể chứa chữ cái, dấu gạch nối và số. Bạn không thể sử dụng khoảng trống và các ký tự đặc biệt như: `~ @ # $% ^ & () = + [] {} | ; :, '". /?.
Bạn có thể tự hỏi làm thế nào bạn có thể thấy tên máy tính Windows của bạn có. Để làm cho nó dễ dàng hơn cho bạn, trong phần tiếp theo của bài viết này, chúng tôi chỉ cho bạn một số cách mà bạn có thể tìm ra tên máy tính trong Windows 10, Windows 7 và Windows 8.1.
1. Cách xem tên máy tính trong Windows 10, sử dụng ứng dụng Cài đặt
Nếu bạn đang sử dụng Windows 10 và bạn muốn xem tên máy tính của bạn, một trong những cách nhanh nhất để làm điều đó là sử dụng tìm kiếm. Trong trường tìm kiếm từ thanh tác vụ, nhập từ "tên máy". Khi kết quả tìm kiếm được hiển thị, hãy nhấp hoặc chạm vào "Xem tên máy tính của bạn".
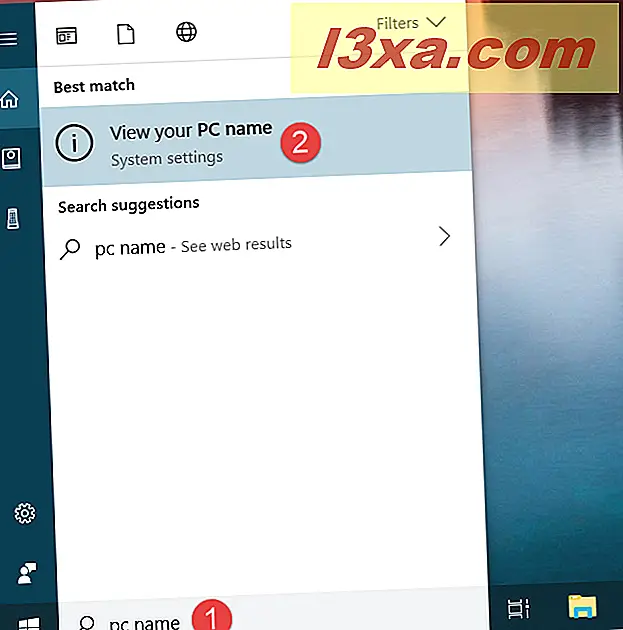
Windows 10 mở ứng dụng Cài đặt và đưa bạn đến cài đặt "Hệ thống -> Giới thiệu" . Ở đó, trong phần "Thông số kỹ thuật thiết bị" từ phía bên phải của cửa sổ, có một trường có tên "Tên thiết bị". Bên phải của nó, bạn có thể thấy tên máy tính của bạn.

Một cách khác để tìm tên máy tính của bạn là mở thủ công ứng dụng Cài đặt, điều hướng đến cài đặt "Hệ thống -> Giới thiệu" và sau đó chọn "Tên thiết bị".
2. Cách xem tên máy tính trong Windows 10, Windows 7 và Windows 8.1 bằng Bảng điều khiển
Bất kể bạn sử dụng phiên bản Windows nào, bạn có thể tìm hiểu tên máy tính của mình bằng cách sử dụng Bảng điều khiển . Mở nó và đi đến "Hệ thống và bảo mật -> Hệ thống." Sau đó, tìm phần có tên "Cài đặt tên máy tính, tên miền và nhóm làm việc". Dòng văn bản đầu tiên từ phần này cho bạn biết tên máy tính của bạn.

3. Cách xem tên máy tính của bạn trong Windows, sử dụng Command Prompt hoặc Powershell (tất cả các phiên bản)
Một phương pháp khác hoạt động tương tự cho dù bạn đang sử dụng hệ điều hành Windows nào, hãy sử dụng Command Prompt hoặc Powershell.
Mở ứng dụng dòng lệnh mà bạn thích và nhập tên máy chủ trong đó. Nhấn Enter trên bàn phím của bạn và ứng dụng ngay lập tức cho bạn biết tên máy tính của bạn.

Ngoài ra còn có các lệnh khác mà bạn có thể sử dụng để tìm hiểu tên máy tính của bạn. Nếu bạn thích, bạn cũng có thể sử dụng một trong các cách sau:
- hệ thống máy tính wmic lấy tên
- máy trạm cấu hình net | findstr / C: "Tên máy tính đầy đủ"
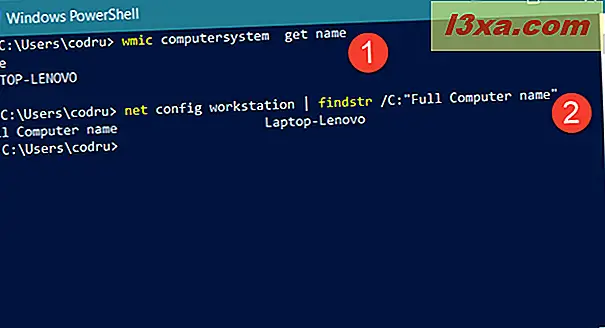
4. Cách xem tên máy tính trong Windows 8.1, sử dụng Cài đặt PC
Nếu bạn vẫn đang sử dụng Windows 8.1, có một cách khác mà bạn có thể tìm ra tên máy tính của bạn là gì, bằng cách sử dụng tìm kiếm và ứng dụng Cài đặt PC . Chuyển sang màn hình Bắt đầu và nhập từ "tên máy". Khi kết quả tìm kiếm được hiển thị, hãy nhấp hoặc nhấn "Xem tên máy tính".

Windows 8.1 mở ứng dụng Cài đặt PC và đưa bạn đến cài đặt "Thông tin máy tính" . Ở bên phải của màn hình, bạn có thể thấy tên máy tính của mình trong trường "Tên máy tính" .

Ngoài ra, nếu bạn không muốn sử dụng tính năng tìm kiếm, bạn có thể vào cùng màn hình nếu bạn khởi chạy Cài đặt PC và điều hướng đến "PC và các thiết bị -> thông tin máy tính", nơi tên máy tính của bạn được hiển thị.

Bạn có muốn thay đổi tên máy tính Windows của mình không?
Như bạn có thể thấy, việc tìm ra tên máy tính của bạn đơn giản và dễ hiểu. Tuy nhiên, bạn có thể không thích tên máy tính của bạn. Điều gì sẽ xảy ra nếu bạn không muốn máy tính của mình tiếp tục được đặt tên là WhizbangPC hoặc TricorderPC ? Nếu bạn muốn chọn một cái gì đó theo ý thích của bạn, hãy đọc và làm theo hướng dẫn này: 3 cách để thay đổi tên máy tính trong Windows (tất cả các phiên bản). Với sự trợ giúp của nó và một vài bước đơn giản, bạn có thể đặt tên cho máy tính Windows theo bất kỳ cách nào bạn muốn. Trong tò mò, bạn đã chọn cái tên nào cho máy tính Windows của mình? Bình luận dưới đây và chúng ta hãy thảo luận.



