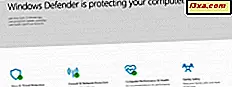
Windows Defender là sản phẩm chống virus trong nhà của Microsoft và đã bảo vệ người dùng trong một thời gian dài. Tuy nhiên, trong Windows 8.1 và Windows 10 của Microsoft, giao diện và khả năng sử dụng của nó không cải thiện nhiều. May mắn thay, thời gian tốt đã đến với nó, và trong Windows 10 Creators Update chúng ta có một ứng dụng mới có tên là Windows Defender Security Center, hứa hẹn sẽ dễ dàng hơn cho chúng ta xem và kiểm soát cách Windows bảo vệ chúng ta khỏi phần mềm độc hại. như từ các mối đe dọa bảo mật khác. Trong bài viết hôm nay, chúng tôi sẽ giới thiệu cho bạn những gì nó cung cấp và cách sử dụng Windows Defender Security Center :
Cách mở Windows Defender Security Center
Trung tâm bảo mật Windows Defender là một ứng dụng nền tảng Windows phổ biến và được cài đặt sẵn trong Bản cập nhật dành cho người sáng tạo trong Windows 10. Bạn có thể tìm thấy nó trong danh sách Tất cả ứng dụng từ Start Menu .

Một cách khác để mở Windows Defender Security Center là tìm kiếm nó. Trong trường tìm kiếm của Cortana từ thanh tác vụ của bạn, hãy nhập từ bảo vệ và sau đó nhấp hoặc nhấn vào kết quả tìm kiếm thích hợp.

Phương pháp thứ ba và cồng kềnh nhất để mở Windows Defender Security Center là thực hiện điều đó từ ứng dụng Cài đặt. Bạn sẽ tìm thấy một nút khởi chạy cho nó trong phần Windows Defender từ danh mục Update & security của các thiết lập.

Một khi bạn đã mở nó, đây là những gì Windows Defender Security Center trông giống như:

Các công cụ bảo mật và điều khiển bạn sẽ tìm thấy bên trong Windows Defender Security Center
Trang chủ Trung tâm bảo mật của Windows Defender được chia thành một vài phần chính. Nửa trên của cửa sổ hiển thị tóm tắt ngắn gọn về sức khỏe của thiết bị và nửa dưới của trang chủ cho phép bạn truy cập các công cụ và điều khiển bảo vệ cần thiết trong Windows 10. Chúng được chia thành năm danh mục chính:
- Bảo vệ chống vi-rút và mối đe dọa
- Hiệu suất thiết bị và sức khỏe
- Tường lửa và bảo vệ mạng
- Kiểm soát trình duyệt và ứng dụng
- Tùy chọn gia đình

Bạn có thể truy cập từng phần này, cộng với một vài cài đặt bổ sung từ menu bên trái, có thể mở rộng bằng cách nhấp / nhấn vào biểu tượng bánh hamburger ở góc trên cùng bên trái của cửa sổ ứng dụng.

Hãy xem những gì từng phần bảo mật này cung cấp:
1. Kiểm tra bảo vệ chống vi-rút của bạn và chạy quét
Phần Virus và bảo vệ mối đe dọa cho thấy bạn phụ thuộc vào việc bạn sử dụng Windows Defender làm phần mềm chống vi-rút chính của mình hay bạn đã cài đặt giải pháp chống vi-rút của bên thứ ba.
Nếu bạn đã cài đặt phần mềm diệt vi-rút của bên thứ ba, bạn có thể khởi chạy nó từ đây, và đó là tất cả. Tuy nhiên, nếu bạn dựa vào Windows Defender để bảo vệ bạn khỏi phần mềm độc hại, phần này sẽ cho phép bạn "Xem lịch sử mối đe dọa, quét virus và các mối đe dọa khác, chỉ định cài đặt bảo vệ và nhận cập nhật bảo vệ" .

Khu vực lịch sử Quét cho bạn biết các mối đe dọa đã được tìm thấy trên thiết bị Windows 10 của bạn, bao nhiêu trong số chúng đã được tìm thấy và số lượng tệp Windows Defender đã quét. Nếu bạn muốn chạy quét vi-rút thủ công, đây là nơi bạn có thể bắt đầu quét Nhanh hoặc chạy quét Nâng cao .

Nếu bạn muốn chạy Quét nâng cao, hãy bấm hoặc chạm vào liên kết có cùng tên và sau đó chọn loại quét nâng cao mà bạn muốn chạy: quét toàn bộ, tùy chỉnh hoặc ngoại tuyến. Quét toàn bộ "kiểm tra tất cả các tệp và chạy chương trình trên đĩa cứng của bạn" và có thể mất hơn một giờ. Quét tùy chỉnh cho phép bạn "chọn tệp và vị trí bạn muốn kiểm tra". Và quá trình quét Windows Defender Offline sẽ khởi động lại thiết bị Windows 10 của bạn và sẽ cố gắng tìm và xóa phần mềm độc hại trước khi hệ điều hành khởi động.

Quay lại phần Virus & threat protection, bạn cũng có thể truy cập vào các thiết lập kiểm soát cách Windows Defender hoạt động trên PC của bạn. Để truy cập chúng, hãy nhấp / nhấn vào liên kết Cài đặt bảo vệ chống vi rút và mối đe dọa .

Trong cài đặt Bảo vệ chống vi-rút & đe dọa, bạn sẽ nhận được một vài công tắc và một vài liên kết để thiết lập mọi thứ theo cách bạn muốn. Bạn có thể bật hoặc tắt các tính năng sau:
- Bảo vệ thời gian thực - " bảo vệ và ngăn chặn phần mềm độc hại cài đặt hoặc chạy trên thiết bị của bạn" . Chúng tôi khuyên bạn nên để nguyên tính năng này vì đó là lá chắn đầu tiên của bạn chống lại vi-rút. Tuy nhiên, ngay cả khi bạn chọn tắt nó, sau một thời gian ngắn, nó sẽ tự động bật trở lại.
- Bảo vệ dựa trên đám mây - cung cấp cho bạn quyền truy cập vào các định nghĩa vi-rút mới nhất có sẵn trên các máy chủ của Microsoft từ đám mây. Bạn nên bật tùy chọn này.
- Gửi mẫu tự động - cho phép Microsoft tìm nạp các tệp mẫu từ thiết bị Windows 10 của bạn và phân tích chúng về các mối đe dọa. Nếu các tập tin chứa thông tin cá nhân, Microsoft hứa sẽ hỏi bạn về nó. Nếu không, các mẫu được gửi mà không có bất kỳ câu hỏi nào khác. Bạn nên tắt tính năng này vì nó giúp Windows Defender phản ứng nhanh hơn khi tìm thấy các mối đe dọa phần mềm độc hại mới.

- Loại trừ - cho phép bạn chọn tệp, thư mục, loại tệp và quy trình mà bạn không muốn được Windows Defender quét.

- Thông báo - cho phép hoặc cấm Windows Defender gửi cho bạn thông báo về các bản quét chống vi-rút mới nhất và / hoặc về các ứng dụng bị chặn bởi Tường lửa của Windows .

Cuối cùng, nhấn biểu tượng mũi tên quay lại từ góc trên cùng bên trái của ứng dụng để quay lại chương trình Bảo vệ chống vi rút và mối đe dọa lần cuối. Điều cuối cùng bạn sẽ thấy ở dưới cùng của trang này là một khu vực được gọi là Cập nhật bảo vệ . Đó là nơi bạn có thể "xem thông tin về phiên bản định nghĩa mối đe dọa của bạn và kiểm tra các bản cập nhật" .

Đó là khá nhiều tất cả có để biết về phần Virus & bảo vệ mối đe dọa từ các ứng dụng Windows Defender Security Center . Hãy chuyển sang phần thứ hai: Hiệu suất thiết bị và sức khỏe . Nhấp vào trang thứ hai của hướng dẫn này để tiếp tục đọc.



