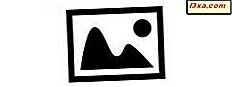Windows 10 tập trung rất nhiều vào việc tạo ra một trải nghiệm Desktop tốt hơn bao giờ hết. Chúng tôi đã có các tính năng và tùy chọn mới, như hỗ trợ nhiều máy tính để bàn ảo, Cortana - một trợ lý kỹ thuật số dí dỏm, một Menu Bắt đầu mới và v.v. Mặc dù bạn có thể sử dụng chuột hoặc màn hình cảm ứng để điều hướng qua Windows 10 và tất cả các tính năng của nó, tất cả tương tác "người dùng - máy tính" có thể nhanh hơn và đơn giản hơn nếu bạn cũng chọn sử dụng phím tắt có sẵn cho hệ điều hành này. Trong bài viết này, mục tiêu của chúng tôi là giới thiệu cho bạn một số phím tắt hữu ích nhất từ Windows 10. Chúng tôi sẽ không bao gồm từng phím tắt trên bàn phím - chúng tôi sẽ chỉ chia sẻ những phím tắt mà chúng tôi cho là dễ nhớ và hữu ích quan điểm năng suất. Băt đâu nao:
Phím tắt cho màn hình nền
Máy tính để bàn chắc chắn là phần giao diện người dùng được sử dụng nhiều nhất, vì vậy bất kỳ phím tắt nào giúp bạn làm việc nhanh hơn trên đó, chắc chắn là một điều tốt. Vì vậy, đây là một số phím tắt Desktop hữu ích nhất trong Windows 10:

Windows - Mở và đóng Menu Bắt đầu . Windows + A - Mở Trung tâm hành động . Windows + D - Chuyển đổi giữa Show Desktop và trạng thái ban đầu của Desktop của bạn. Nói cách khác: nó ẩn hoặc hiển thị mọi ứng dụng và cửa sổ từ Desktop của bạn. Windows + E - Khởi chạy File Explorer . Windows + I - Mở ứng dụng Cài đặt . Windows + K - Mở ngăn Kết nối, từ đó bạn có thể bắt đầu kết nối với các thiết bị âm thanh và màn hình không dây. Windows + L - Khóa máy tính hoặc thiết bị Windows 10 của bạn và đưa bạn đến màn hình Khóa . Windows + M - Giảm thiểu tất cả các cửa sổ đang mở từ Màn hình nền của bạn. Windows + O - Khóa hướng hiển thị của thiết bị Windows 10 của bạn. Điều này rất hữu ích khi bạn muốn máy tính bảng hoặc máy tính bảng chạy Windows 10 ở chế độ Chân dung hoặc Phong cảnh, ngay cả khi bạn định hướng lại nó. Windows + P - Mở ngăn Dự án và cho phép bạn tìm kiếm và kết nối với màn hình và máy chiếu bên ngoài. Windows + R - Khởi chạy cửa sổ Run . Windows + X - Mở menu nâng cao từ góc dưới bên trái của màn hình. Nó còn được gọi là menu WinX hoặc Start Menu của người dùng. Windows + Print Screen - Chụp ảnh màn hình của bạn và tự động lưu nó trong thư mục Ảnh chụp màn hình của bạn. Theo mặc định, nó nằm trong This PC -> Pictures -> Screenshots . Windows +, - Cung cấp cho bạn một cái nhìn tại Desktop. Windows + Phím dài - Chuyển đổi giữa các ngôn ngữ nhập liệu có sẵn và bố trí bàn phím.
Phím tắt để làm việc với Cortana
Cortana là một trong những tính năng mới tốt nhất từ Windows 10. Cô ấy rất dễ tìm trên thanh tác vụ của bạn và thậm chí còn nhanh hơn khi gọi cô ấy bằng cách nói "Hey Cortana!" . Tuy nhiên, có những người ở đó chắc chắn sẽ thích sử dụng bàn phím để bắt đầu tương tác với cô ấy:
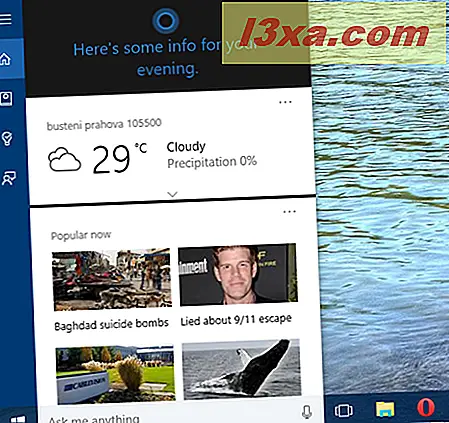
Windows + S - Khởi chạy Cortana và bạn có thể bắt đầu sử dụng cô ngay lập tức. Windows + C - Khởi chạy Cortana vào chế độ nghe, vì vậy bạn có thể bắt đầu nói chuyện với Cortana ngay lập tức.
Phím tắt để chuyển đổi giữa các ứng dụng trong Windows 10
Khi bạn thấy mình làm việc với nhiều ứng dụng cùng một lúc, có khả năng chuyển đổi nhanh giữa chúng mà không phải di chuyển khỏi bàn phím của bạn có thể khá hữu ích: 
Alt + Tab - Lặp lại nhấn phím Tab trong khi giữ Alt được nhấn qua các cửa sổ và ứng dụng đang mở. Nhả phím Tab trên cửa sổ hoặc ứng dụng mà bạn muốn mở. Ctrl + Alt + Tab - Hiển thị danh sách các cửa sổ và ứng dụng đang mở và giữ danh sách trên màn hình ngay cả sau khi bạn nhả phím. Sau đó, bạn có thể điều hướng thông qua các cửa sổ và ứng dụng đang mở bằng cách sử dụng các phím mũi tên. Windows + Tab - Mở chế độ xem Tác vụ, từ đó bạn có thể chuyển đổi giữa các cửa sổ đang mở hoặc các Máy tính để bàn ảo.
Phím tắt để quản lý ứng dụng Windows
Ngoài việc chuyển đổi giữa các ứng dụng, việc quản lý nhiều cửa sổ được tìm thấy đồng thời trên màn hình của bạn cũng có thể nhanh hơn nếu bạn có thể thực hiện nó độc quyền từ bàn phím của mình: 
Windows + Mũi tên Trái - Chụp nhanh cửa sổ đang hoạt động ở nửa bên trái của màn hình. Windows + Right Arrow - Chụp nhanh cửa sổ đang hoạt động ở nửa bên phải của màn hình. Windows + Mũi tên lên - Tối đa hóa cửa sổ hiện hoạt cả theo chiều dọc và chiều ngang. Windows + Mũi tên xuống - Khôi phục cửa sổ hiện hoạt của bạn về trạng thái ban đầu hoặc giảm thiểu nó. Windows + Shift + Mũi tên lên - Phóng to cửa sổ đang hoạt động theo chiều dọc, duy trì chiều rộng của nó. Windows + Shift + Mũi tên xuống - Phục hồi hoặc thu nhỏ cửa sổ đang hoạt động theo chiều dọc, duy trì chiều rộng của nó. Windows + Home - Giảm thiểu tất cả các cửa sổ không hoạt động và khôi phục tất cả các cửa sổ nếu bạn sử dụng tổ hợp phím lần nữa. Windows + Shift + Mũi tên trái - Nếu bạn có nhiều màn hình, hãy di chuyển cửa sổ hiện hoạt sang màn hình ở bên trái. Windows + Shift + Mũi tên phải - Nếu bạn có nhiều màn hình, hãy di chuyển cửa sổ hiện hoạt sang màn hình ở bên phải. Alt + Space - Khởi chạy menu thanh tiêu đề của cửa sổ hiện tại. Bạn cũng có thể truy cập menu này bằng cách nhấp chuột phải vào thanh tiêu đề của cửa sổ hiện tại. Menu này thường bao gồm các tùy chọn để thay đổi kích thước cửa sổ và các tùy chọn ứng dụng cụ thể khác. F11 - Cho phép hoặc vô hiệu chế độ xem toàn màn hình của cửa sổ hiện hoạt. Nó chỉ hoạt động cho các ứng dụng hỗ trợ tính năng này, như File Explorer và hầu hết các trình duyệt web.
Phím tắt cho máy tính để bàn ảo trong Windows 10
Windows 10 đã mang lại cho chúng tôi khả năng sử dụng nhiều máy tính để bàn ảo. Đó là một tính năng rất tốt đẹp mà chắc chắn có thể cải thiện năng suất của bạn. Tuy nhiên, việc sử dụng chuột không phải là cách nhanh nhất để quản lý Máy tính để bàn ảo của bạn. Cách nhanh hơn để thực hiện việc này là sử dụng bàn phím của bạn và sau đây là một số phím tắt bạn có thể sử dụng:

Windows + Ctrl + D - Tạo một Desktop ảo mới. Windows + Ctrl + Mũi tên trái - Chuyển sang Desktop ảo trước đó. Windows + Ctrl + Mũi tên phải - Chuyển sang Desktop ảo tiếp theo. Windows + Ctrl + F4 - Đóng Desktop ảo hiện tại.
Phím tắt cho thanh tác vụ trong Windows 10
Thanh tác vụ là một trong các phần xác định của hệ điều hành Windows. Việc có thể nhanh chóng nhảy hoặc truy cập các ứng dụng được ghim vào nó chắc chắn hữu ích:

Windows + 1, Windows +2, v.v. - Khởi chạy ứng dụng đầu tiên, thứ hai, thứ ba ... được ghim vào thanh tác vụ, v.v. Ví dụ, Windows + 1 khởi chạy ứng dụng nào là đầu tiên trong danh sách, đánh số từ trái sang phải. Windows + T - Làm nổi bật ứng dụng đầu tiên trên thanh tác vụ. Bạn có thể sử dụng các phím mũi tên để chuyển qua các ứng dụng trên thanh tác vụ. Các ứng dụng đang chạy cũng hiển thị hình thu nhỏ phía trên biểu tượng của chúng khi bạn chọn chúng. Windows + B - Nếu Biểu tượng vùng thông báo được đặt thành "Luôn hiển thị tất cả các biểu tượng và thông báo trên thanh tác vụ", phím tắt này sẽ làm nổi bật ứng dụng đầu tiên trong khay hệ thống. Bạn có thể sử dụng các phím mũi tên để chuyển qua tất cả các ứng dụng được tìm thấy trong khay hệ thống. Nếu "Luôn hiển thị tất cả các biểu tượng và thông báo trên thanh tác vụ" bị tắt, phím tắt này sẽ làm nổi bật mũi tên "Hiển thị biểu tượng ẩn" . Sau đó bạn có thể nhấn Enter để hiển thị các biểu tượng ẩn hoặc sử dụng các phím mũi tên để chuyển qua các ứng dụng được tìm thấy trong khay hệ thống. Shift + bấm vào một ứng dụng thanh tác vụ - Khởi chạy một thể hiện mới của ứng dụng đã chọn. Nó chỉ hoạt động cho các ứng dụng hỗ trợ chạy trong nhiều phiên bản, như Microsoft Office hoặc trình duyệt Internet. Ctrl + Shift + click vào một ứng dụng thanh tác vụ - Khởi chạy một thể hiện mới của ứng dụng đã chọn với quyền quản trị viên. Nó chỉ hoạt động cho các ứng dụng hỗ trợ chạy trong nhiều phiên bản, như Microsoft Office hoặc trình duyệt Internet. Shift + nhấp chuột phải vào ứng dụng thanh tác vụ - Khởi chạy menu ngữ cảnh cho ứng dụng đó thay vì danh sách có các mục gần đây hoặc các tác vụ hoặc thư mục được ghim.
Phím tắt cho các tùy chọn trợ năng trong Windows 10
Nếu bạn cần nhanh chóng và dễ dàng khởi chạy tùy chọn Trợ năng từ Windows 10, dưới đây là một số phím tắt bạn có thể sử dụng:

Windows + U - Khởi chạy Trung tâm truy cập dễ dàng . Windows + Enter - Khởi chạy Trình tường thuật . Windows + + - Phóng đại kính lúp và phóng to. Windows + - - Nếu Kính lúp mở ra, kính phóng to thu nhỏ. Windows + Escape - Đóng kính lúp .
Phần kết luận
Chúng tôi đã cố gắng chia sẻ một lựa chọn với các phím tắt hữu ích nhất hiện có trong Windows 10. Chúng tôi không bao gồm tất cả mọi thứ, chỉ những cái mà chúng tôi coi là hữu ích nhất khi sử dụng hệ điều hành này và các tính năng mới của nó. Hãy cho chúng tôi biết nếu bạn thích bộ sưu tập của chúng tôi và nếu bạn muốn biết các phím tắt để thực hiện các hành động không được trình bày trong hướng dẫn này.