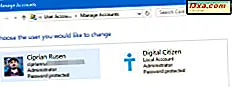OneDrive là dịch vụ đám mây của Microsoft để lưu trữ và chia sẻ tệp. Bạn có thể lưu trữ tài liệu kinh doanh, bản trình bày, hình ảnh, video, thư mục cá nhân của bạn và nhiều loại mục khác. Bạn có thể chia sẻ mọi thứ từ OneDrive bằng ứng dụng OneDrive cho Windows, iOS, Android v.v. Tuy nhiên, bạn cũng có thể chia sẻ nội dung từ trang web OneDrive, trong mọi trình duyệt web mà bạn muốn sử dụng. Đây là cách nó được thực hiện:
1. Chọn các mục bạn muốn chia sẻ, trên trang web OneDrive
Bạn có thể chia sẻ bất kỳ tệp hoặc thư mục nào từ OneDrive của mình, sử dụng các bước tương tự. Trước tiên, hãy đăng nhập bằng tài khoản của bạn trên trang web OneDrive. Sau khi đăng nhập, bạn có thể xem các tệp của mình. Điều hướng đến tệp, tài liệu hoặc thư mục mà bạn muốn chia sẻ.
Tùy thuộc vào chế độ xem mà bạn đang sử dụng ( Danh sách, Gạch hoặc Ảnh ), bạn chọn mục mà bạn muốn chia sẻ bằng cách di chuyển chuột lên trên tên của nó. Sau đó, một hộp kiểm được hiển thị ở góc trên cùng của hình thu nhỏ của mục đó (trong khung nhìn Gạch hoặc Ảnh ), hoặc ở bên trái tên của nó (trong dạng xem danh sách ). Chọn hộp đó để chọn mục. Sau đó, trong thanh công cụ ở trên cùng, nhấp hoặc nhấn vào Chia sẻ .
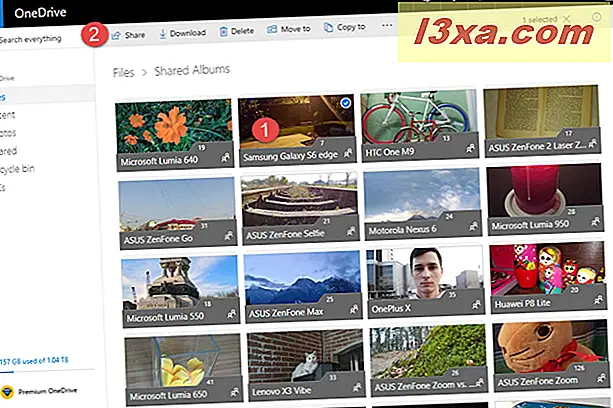
LƯU Ý: Bạn có thể chọn nhiều mục trong cùng một vị trí, nếu bạn muốn và chia sẻ chúng cùng một lúc.
2. Chọn xem bạn có muốn cho phép chỉnh sửa (các) mục được chia sẻ của mình hay không
Sau khi bạn nhấn Chia sẻ, một cửa sổ mới sẽ hiển thị với một số tùy chọn chia sẻ. Theo mặc định, hộp kiểm "Cho phép chỉnh sửa" được chọn. Điều này có nghĩa là, nếu bạn tiếp tục chia sẻ, (các) mục có thể được chỉnh sửa bởi những người bạn đang chia sẻ. Nếu bạn không muốn điều này, hãy bỏ chọn hộp này.
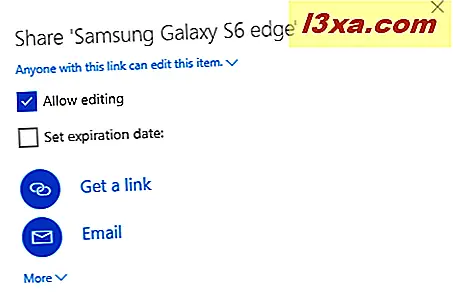
3. Chọn xem bạn có muốn đặt ngày hết hạn không
Một tùy chọn hữu ích là đặt ngày hết hạn cho những gì bạn đang chia sẻ. Điều này đặc biệt đúng trong môi trường kinh doanh, nơi bạn muốn đảm bảo rằng bạn không chia sẻ điều gì đó nhiều hơn mức bạn phải làm. Để đặt ngày hết hạn, hãy chọn hộp cho biết: "Đặt ngày hết hạn" và sau đó nhập số ngày bạn muốn chia sẻ hợp lệ. OneDrive cũng tính toán ngày hết hạn dựa trên số ngày bạn nhập.
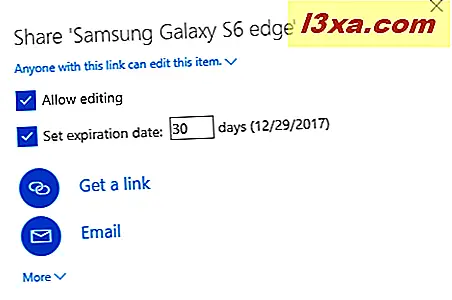
4. Chọn cách bạn muốn chia sẻ: thông qua liên kết, email hoặc phương tiện truyền thông xã hội
Bước tiếp theo là chọn cách bạn muốn chia sẻ (các) mục đã chọn. Bạn có thể chia sẻ bằng cách sử dụng một liên kết và sau đó sao chép và dán nó ở bất cứ đâu bạn muốn: e-mail, tin nhắn trên Facebook, Skype, v.v. Để làm điều đó, hãy nhấp hoặc nhấn "Nhận liên kết" và OneDrive tạo liên kết cho bạn. Sau đó, nhấn nút Sao chép và liên kết được sao chép vào khay nhớ tạm. Sau đó bạn có thể Dán (CTRL + V) liên kết ở bất cứ nơi nào bạn muốn.
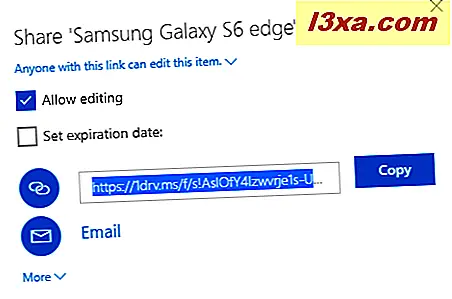
Nếu bạn thích chia sẻ qua e-mail, bấm hoặc nhấn E-mail và sau đó hai hộp văn bản sẽ được hiển thị. Trước tiên, nhập địa chỉ email của (các) người bạn đang chia sẻ. Trong lần thứ hai, hãy nhập một tin nhắn. Khi hoàn tất, nhấn Chia sẻ và bạn đã hoàn tất.
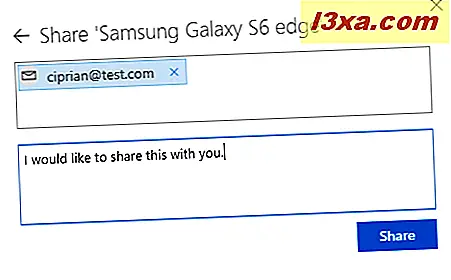
Nếu bạn muốn chia sẻ (các) mục đã chọn qua phương tiện truyền thông xã hội, hãy nhấp hoặc nhấn vào Thêm . Bây giờ bạn có thể chia sẻ trên Facebook, Twitter, LinkedIn hoặc Sina Weibo.
Nhấp vào mạng xã hội mà bạn muốn sử dụng và sau đó nhấn nút Chia sẻ cho mạng đó (nếu bạn đã đăng nhập).
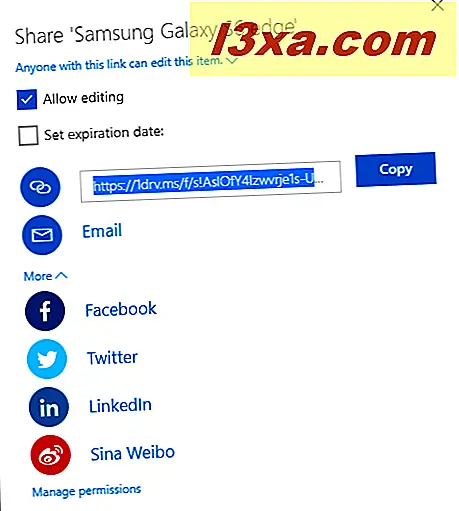
Cách xem mọi thứ bạn đã chia sẻ từ OneDrive và tất cả những gì được chia sẻ với bạn
Nếu bạn muốn biết những gì bạn đã chia sẻ và mọi thứ mà người khác đã chia sẻ với bạn thông qua OneDrive, hãy đăng nhập vào trang web OneDrive. Sau đó, trong cột ở bên trái, chọn "Được chia sẻ".
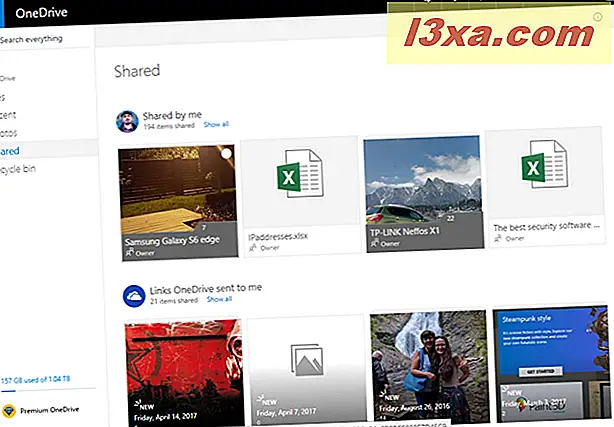
Ở bên phải, bạn sẽ thấy những gì được bạn chia sẻ với những người khác.
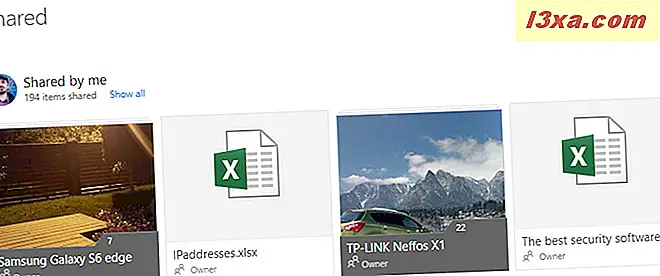
Nếu bạn cuộn xuống, bạn sẽ thấy liên kết OneDrive gửi cho bạn thông qua các phương tiện khác nhau, bao gồm cả album ảnh tự động. Nếu bạn muốn dừng tính năng này, hãy đọc bài viết này: Dừng OneDrive tạo album ảnh tự động trong 3 bước.
Cuộn xuống dưới và bạn thấy những người đã chia sẻ tệp và thư mục với bạn, thông qua OneDrive.
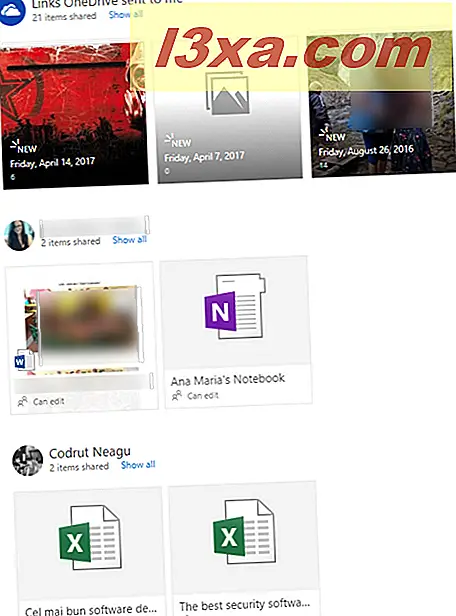
Cách dừng chia sẻ tệp, thư mục hoặc tài liệu, thông qua OneDrive
Trong danh sách các tin được chia sẻ, được truy cập trong phần trước, chọn mục mà bạn muốn dừng chia sẻ, bằng cách nhấp vào hộp kiểm ở bên phải hình thu nhỏ của nó. Sau đó, nhấn nút i ở góc trên cùng bên phải. Bạn có thể thấy nó được tô sáng trong ảnh chụp màn hình bên dưới. Thao tác này sẽ mở một bảng có thông tin về mục được chia sẻ.
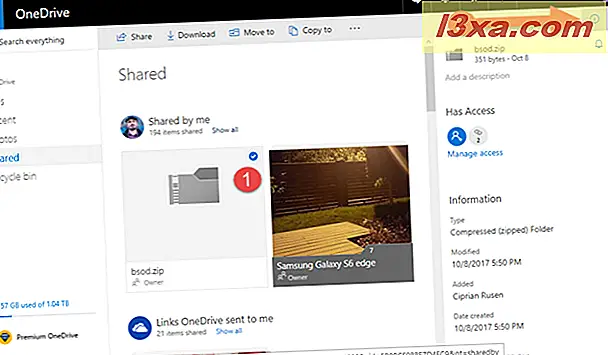
Trong bảng điều khiển đó, bạn được hiển thị ai có quyền truy cập vào mục đã chọn. Nhấp hoặc nhấn vào liên kết "Quản lý quyền truy cập " .
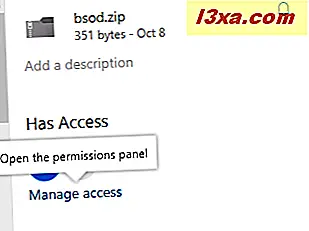
Bây giờ bạn thấy tất cả các cách mà mục đã được chia sẻ. Nếu bạn muốn xóa một phương pháp chia sẻ, hãy nhấp vào liên kết bên dưới phương pháp bắt đầu bằng "Bất kỳ ai có điều này ..."
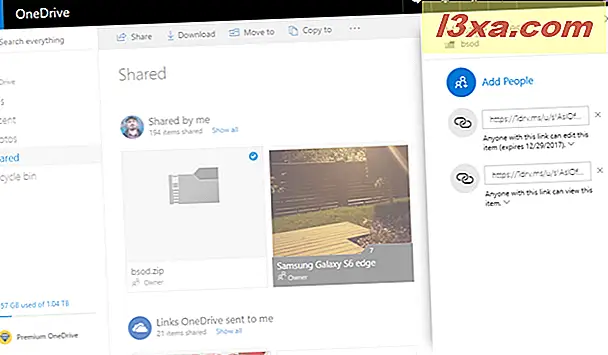
Giờ đây, bạn có thể chỉnh sửa cách mục được chia sẻ và đặt những thứ như ngày hết hạn mới hoặc bạn có thể nhấp hoặc nhấn vào Xóa liên kết để ngừng chia sẻ mục đó.
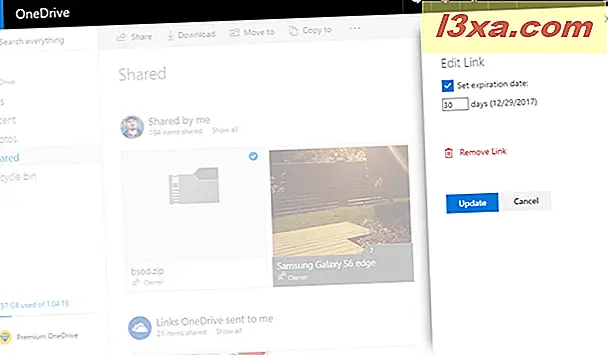
Bạn được yêu cầu xác nhận lựa chọn của mình. Nhấn Xóa liên kết và bạn đã hoàn tất.
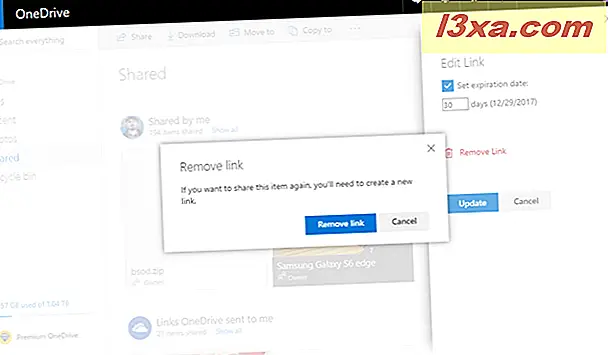
Bạn chia sẻ điều gì trên OneDrive với người khác?
Nhóm tại Công dân kỹ thuật số sử dụng OneDrive hàng ngày và chúng tôi cũng chia sẻ tài liệu, hình ảnh, thư mục và tất cả các loại tệp. Chúng tôi làm điều đó cả cho công việc và cho vui, tùy thuộc vào ngữ cảnh. Trước khi đóng hướng dẫn này, chúng tôi rất tò mò muốn biết những gì bạn chia sẻ trên OneDrive với những người khác: Có phải tài liệu công việc không? Họ là hình ảnh của bạn bè và gia đình của bạn? Bình luận dưới đây và chúng ta hãy thảo luận.