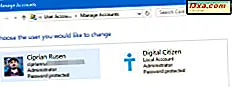
Khi ai đó truy cập trong một thời gian và cần quyền truy cập vào máy tính hoặc máy tính bảng Windows của bạn, bạn không nên cho biết chi tiết tài khoản người dùng của mình. Điều tốt nhất bạn có thể làm là kích hoạt tài khoản Guest trong Windows và có khách truy cập của bạn sử dụng nó. Điều này giữ cho các tập tin cá nhân của bạn và các thiết lập hệ thống an toàn và không làm cho bạn trông giống như một người xấu. :) Trong hướng dẫn này, chúng tôi sẽ giải thích tài khoản Khách là gì và cách kích hoạt tài khoản đó trong Windows 7 và Windows 8.1 và cách tắt nó khi bạn không còn cần đến nó nữa. Chúng tôi cũng sẽ cho bạn thấy cách tạo tài khoản Khách truy cập chuẩn với một số hạn chế trong Windows 10 vì, thật không may, hệ điều hành này không cho phép bạn sử dụng tài khoản Khách giới hạn.
Tài khoản người dùng khách từ Windows là gì?
Tài khoản khách từ Windows là tài khoản người dùng chuẩn, cục bộ, với quyền hạn chế rất hạn chế. Tài khoản Khách có các hạn chế sau:
- Nó không có mật khẩu và bạn không thể đặt mật khẩu cho nó
- Bạn không thể sử dụng nó để cài đặt chương trình, ứng dụng phổ quát hoặc thiết bị phần cứng
- Nó chỉ có thể sử dụng các ứng dụng đã được cài đặt trên PC khi tài khoản Guest đã được kích hoạt
- Nó không thể thay đổi loại tài khoản, tên hoặc hình ảnh của nó
- Nó không thể thay đổi cài đặt của các tài khoản người dùng khác
- Nó không thể truy cập các thư viện và thư mục người dùng của các tài khoản người dùng khác
- Nó có thể tạo các tệp chỉ trên máy tính để bàn và trong các thư mục người dùng của nó - nó không thể tạo các thư mục và tệp ở bất kỳ đâu trên PC của bạn
- Tài khoản người dùng khách chỉ có thể được bật hoặc tắt bởi quản trị viên
Âm thanh hoàn hảo, phải không? Khi khách truy cập muốn sử dụng máy tính Windows của bạn, tài khoản Khách cho phép họ duyệt internet, sử dụng Facebook hoặc xem video trên YouTube, trong khi vẫn giữ cài đặt, công việc và tệp của bạn, an toàn khỏi con mắt tò mò.
Tài khoản người dùng Khách đang hoạt động ở những hệ điều hành nào?
Tài khoản người dùng khách có thể được kích hoạt và sử dụng trong Windows 7 và Windows 8.1. Rất tiếc, Windows 10 không hỗ trợ tài khoản Khách . Mặc dù một số trang web trên internet hứa hẹn cho bạn thấy cách để kích hoạt nó, nhưng tất cả đều sai, như bạn có thể thấy trong bài viết này: Bạn không thể kích hoạt tài khoản Guest trong Windows 10. Đây là lý do tại sao và cách người khác đang nói dối.
Tuy nhiên, nếu bạn sử dụng Windows 10, bạn có thể tạo tài khoản người dùng cục bộ chuẩn, có ít quyền hơn so với quản trị viên và cũng có thể được tinh chỉnh để giống với tài khoản Khách, ngay cả khi đó không phải là điều thực. Cuộn đến cuối hướng dẫn này để xem cách thực hiện điều đó.
LƯU Ý: Trong Windows 7 và Windows 8.1, các bước cần thiết để kích hoạt, vô hiệu hóa và làm việc với tài khoản người dùng Khách là giống nhau và cũng giống nhau cho hầu hết các phần. Bởi vì điều đó, nhưng cũng bởi vì chúng tôi muốn giữ mọi thứ đơn giản nhất có thể, trong các phần liên quan đến Windows 7 và Windows 8.1, chúng tôi đang sử dụng ảnh chụp màn hình chủ yếu được lấy trong Windows 7.
Cách kích hoạt tài khoản người dùng khách trong Windows 7 và Windows 8.1
Bắt đầu bằng cách đăng nhập vào máy tính hoặc thiết bị Windows của bạn, với tài khoản người dùng là quản trị viên. Sau đó, mở Bảng điều khiển và điều hướng đến "Tài khoản người dùng và An toàn cho gia đình -> Tài khoản người dùng " .

Trong cửa sổ Tài khoản người dùng, có rất nhiều tùy chọn có sẵn để chỉnh sửa tài khoản người dùng của bạn. Để bật tài khoản Khách, hãy nhấp hoặc nhấn vào liên kết có nội dung "Quản lý tài khoản khác".

Bây giờ bạn sẽ thấy danh sách tất cả tài khoản người dùng được định cấu hình trên PC hoặc thiết bị Windows của bạn. Nhấp hoặc nhấn vào tài khoản người dùng Khách .

Bây giờ, Windows 7 hoặc 8.1 của bạn sẽ hỏi bạn có muốn bật tài khoản người dùng Khách hay không . Nhấn nút Bật .

Windows sẽ đưa bạn trở lại cửa sổ Quản lý tài khoản, bạn có thể đóng và bắt đầu sử dụng tài khoản Khách .
Cách đăng nhập và sử dụng tài khoản người dùng Khách trong Windows 7 và Windows 8.1
Đăng xuất khỏi tài khoản người dùng của bạn và chuyển tới màn hình đăng nhập. Trong Windows 7, bạn sẽ thấy tài khoản người dùng khách được hiển thị cùng với tất cả các tài khoản người dùng được định cấu hình khác.

Trong Windows 8.1, màn hình đăng nhập trông hơi khác một chút, nhưng tài khoản người dùng Khách cũng được liệt kê gần tất cả các tài khoản khác có sẵn.

Trong cả hai hệ điều hành, hãy nhấp hoặc nhấn vào Khách để đăng nhập. Không cần mật khẩu. Khi bạn đăng nhập lần đầu tiên, Windows sẽ dành chút thời gian để chuẩn bị tài khoản người dùng này, các ứng dụng và cài đặt của tài khoản này. Khi hoàn tất, bạn sẽ thấy màn hình nền hoặc màn hình Bắt đầu .
Bạn có thể sử dụng các chương trình ứng dụng và máy tính để bàn đã được cài đặt, nhưng bạn không thể cài đặt bất cứ điều gì mới. Mặc dù máy tính để bàn trông giống nhau trong cả hai phiên bản Windows, màn hình Bắt đầu trong Windows 8.1 rất khác với tài khoản người dùng Khách .

Nó chỉ bao gồm năm ô nhưng may mắn thay, bạn có thể tùy chỉnh nó và thêm các ô mới vào nó, cho tất cả các ứng dụng có sẵn.
Cách vô hiệu hóa tài khoản người dùng khách trong Windows 7 và Windows 8.1
Để vô hiệu hóa tài khoản người dùng khách, hãy đăng xuất khỏi tài khoản đó và đăng nhập bằng tài khoản người dùng có quyền quản trị trên máy tính hoặc thiết bị Windows của bạn. Mở Bảng điều khiển và truy cập vào "Tài khoản người dùng và An toàn cho gia đình -> Tài khoản người dùng", nhấp hoặc nhấn vào liên kết "Quản lý tài khoản khác" và sau đó nhấp vào Khách .

Tiếp theo, nhấp hoặc nhấn vào liên kết "Tắt tài khoản khách" .

Tài khoản khách bây giờ đã bị vô hiệu hóa và tất cả dữ liệu của nó sẽ bị xóa.
Cách tạo tài khoản người dùng khách truy cập trong Windows 10, tương tự như tài khoản Khách từ Windows 7 và Windows 8.1
Vì Windows 10 không cho phép bạn tạo và kích hoạt tài khoản Khách thực, thay thế gần nhất là để bạn tạo một tài khoản người dùng chuẩn cục bộ với nhiều hạn chế nhất có thể. Nếu bạn không biết cách tạo tài khoản cục bộ trong Windows 10 hoặc cách cấp cho nó quyền truy cập chuẩn (không phải quản trị), những hướng dẫn này có thể giúp bạn:
- Cách tạo tài khoản cục bộ (không phải Microsoft) trong Windows 10, trong 4 bước
- 3 cách để thay đổi loại tài khoản người dùng (Chuẩn hoặc Quản trị viên), trong Windows
Lưu ý rằng, mặc dù bạn không thể sử dụng tài khoản Guest được tích hợp sẵn, Windows 10 vẫn không cho phép bạn tạo một tài khoản cục bộ với tên Guest . Chúng tôi khuyên bạn nên chọn một tên thay thế cho nó, chẳng hạn như Khách truy cập .

Phần kết luận
Trước khi bạn đóng bài viết này, đừng ngần ngại thử nghiệm bằng cách sử dụng tài khoản Khách trong Windows 7 và Windows 8.1 và chia sẻ hiển thị của bạn trong phần nhận xét bên dưới. Bạn có coi nó hữu ích và, nếu có, nó có hoạt động tốt không? Bạn có bỏ lỡ nó trong Windows 10, hay bạn tin rằng việc tạo một tài khoản địa phương tiêu chuẩn cho khách hàng của bạn là đủ?



