
Tôi chưa bao giờ là một fan hâm mộ của trackpad. Tôi muốn tìm một con chuột tốt để gắn vào netbook của tôi vì vậy tôi có thể tắt trackpad và gõ hòa bình. Tôi đã thử nghiệm với chuột của Microsoft (là số nhiều của chuột máy tính "chuột" hoặc "chuột" hay cái gì?) Và đây là bài đầu tiên trong loạt bài viết về nhiệm vụ tìm kiếm con chuột hoàn hảo. Đầu tiên, tôi quyết định thử Microsoft Wedge Touch Mouse, trông giống như một chiếc đồng hành tốt, nhỏ gọn dành cho netbook và cũng là một con chuột có mục đích tốt cho máy tính để bàn của tôi và Mac Mini. Nó có phù hợp với mong đợi của tôi không? Hãy cùng tìm hiểu.
Mở mè - Bao bì và thông số kỹ thuật
Hãy để tôi bắt đầu bằng cách nói rằng tôi rất cầu kỳ về các thiết bị đầu vào. Khoảng 20 năm trước, tôi đã phẫu thuật để loại bỏ một nhánh xương trên ngón tay trỏ phải của tôi, và bác sĩ phẫu thuật bảo tôi làm càng ít càng tốt với bàn tay đó trong khi nó chữa lành. Tôi là một người nghiện trực tuyến ngay cả sau đó, vì vậy tôi đã cố gắng để gõ với chỉ hai ngón tay bên ngoài trên bàn tay đó, và mãi mãi sau khi tôi đã phải đeo một cú đúp cổ tay khi tôi sử dụng một máy tính. Tôi đã dành rất nhiều thời gian trong những năm qua kiểm tra các thiết bị khác nhau (chuột, trackball, và cuối cùng là một máy tính bảng Wacom Bamboo ) cố gắng tìm một trong những tôi có thể sử dụng trong thời gian dài mà không đau. Vì vậy, tôi đã đặc biệt quan tâm để xem nếu Wedge Touch Mouse sẽ được thoải mái cho tôi để sử dụng.

Kể từ khi netbook và máy tính để bàn của tôi không có khả năng Bluetooth, tôi có một bộ chuyển đổi USB Kinivo BTD-400 Bluetooth 4.0. Thiết bị nhỏ bé này là tất cả những gì tôi cần để bắt đầu.

Tôi cắm adapter vào netbook và nó đã được nhận ra ngay lập tức. Thiết lập rất đơn giản. Cả Windows 8 trên netbook và sau này là Windows 7 trên máy tính để bàn, đã tải xuống và cài đặt trình điều khiển tự động.
Sau đó, đã đến lúc thiết lập và dùng thử Chuột cảm ứng Wedge . Đây là một video unboxing tốt, trong trường hợp bạn muốn tìm hiểu thêm về những gì bạn sẽ tìm thấy bên trong bao bì của nó.
Và đây là trang chính thức của Microsoft với các chi tiết, thông số kỹ thuật và giá cả: Microsoft Wedge Touch Mouse.
Chia sẻ Windows 8 với Microsoft Wedge Touch
Đầu tiên tôi bật chuột lên, một vấn đề đơn giản là đảo ngược nó và nhấn nút nguồn / kết nối. Sau đó, làm theo hướng dẫn, tôi ấn nút xuống trong vài giây. Khi đèn trên chuột bắt đầu nhấp nháy, tôi đã chuyển đến Bảng điều khiển và chọn Thêm thiết bị và máy in . Chỉ mất vài giây để netbook nhận ra rằng con chuột đang cố gắng thu hút sự chú ý của nó, và một vài giây nữa để nó hiển thị Microsoft Wedge Touch Mouse làm thiết bị để thêm vào.

Tôi đã nói với nó để đi trước. Từ đó quá trình cài đặt diễn ra rất suôn sẻ và đột nhiên con chuột đã sẵn sàng sử dụng.
Một trong những điều thực sự tốt đẹp về Wedge Touch Mouse là bạn có thể trượt ngón tay trên bề mặt của nó để cho nó di chuyển. Thật không may, điều này đã không làm việc theo cách tôi nghĩ nó sẽ. Tôi nghĩ tôi có thể trượt một ngón tay sang phải hoặc trái để cuộn màn hình Bắt đầu, nhưng khi tôi thử điều đó, không có gì xảy ra.
Bề mặt nhẵn của chuột có thể được nhấn xuống giống như nút chuột thông thường để nhấp trái hoặc phải, vì vậy tôi đã nhấp vào nút Tìm kiếm, chọn Cài đặt và tìm kiếm Chuột . Điều này đưa ra bảng điều khiển Dễ sử dụng, điều này không hoàn toàn là những gì tôi đang tìm kiếm.

Ở dưới cùng của cửa sổ đó tôi nhìn thấy Mouse Properties, và đó là nơi tôi tìm thấy các thiết lập mà tôi muốn. Mặc dù nó xuất hiện như là một con chuột PS / 2 (họ thậm chí làm cho những người nữa?) Các thiết lập áp dụng cho Wedge Touch Mouse .

Hướng dẫn khởi động đi kèm với chuột đã hướng dẫn tôi tải xuống phần mềm Microsoft Device Center để có toàn quyền điều khiển chuột. Điều này hóa ra lại là Trung tâm điều khiển chuột và bàn phím . Tôi đã ít bị ấn tượng bởi điều này trên máy tính Windows 7 của tôi, vì vậy trong đầu tôi đã chọn không cài đặt nó trên netbook và tôi thấy rằng tôi đã có thể cấu hình Wedge Touch Mouse cho phù hợp với sở thích của tôi mà không có nó. Mặc dù vậy, tôi không thể di chuyển màn hình Bắt đầu sang một bên, mặc dù trượt ngón tay sang phải trên bảng cảm ứng cuộn màn hình rất tốt.
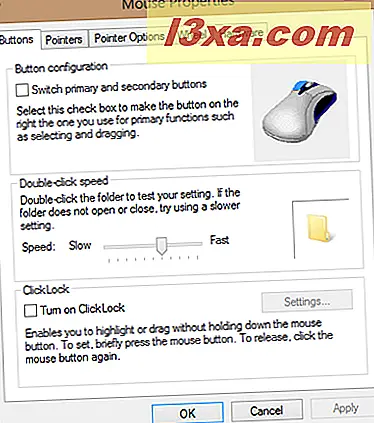
Tuy nhiên, kể từ khi Microsoft đề xuất cài đặt Trung tâm Chuột và Bàn phím, tôi đã cài đặt nó mặc dù có những hiểu lầm sau những trải nghiệm trước đây của tôi với nó. Những điều gây nhầm lẫn hóa ra là chính xác, vì điều đầu tiên xảy ra là tôi đã mất kết nối với Wedge Touch Mouse . Khởi động lại máy tính và nhấn nút Kết nối trên chuột không giúp được gì và liên kết mà Microsoft cung cấp để khắc phục sự cố không đưa ra các đề xuất cụ thể cho Windows 8, vì vậy tôi đã tự mình thực hiện.

Tôi đã gỡ bỏ chuột qua Trình quản lý Thiết bị và đã tìm kiếm Windows 8 cho nó và cài đặt lại nó. Sau đó nó hoạt động - nhưng như tôi đã trình bày chi tiết trong phần trên Windows 7, chỉ có các lệnh thô sơ nhất là có sẵn và tôi không thể thay đổi gia tốc. Lợi thế duy nhất tôi tìm thấy sau khi cài đặt là sau đó tôi có thể cuộn qua màn hình Bắt đầu đúng cách.
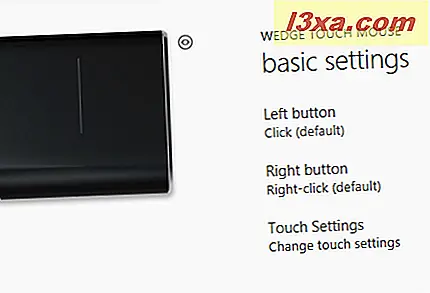
Đây là tất cả rất khó chịu, để nói rằng ít nhất. Theo như tôi đang quan tâm, Chuột và Bàn phím Trung tâm là một sự lãng phí thời gian cài đặt, ít nhất là cho Wedge Touch Mouse . Nó có một giao diện đồ họa đẹp mắt nhưng không còn hữu ích như công cụ cấu hình chuột tích hợp trong Windows 8 nữa. Và một khi Trung tâm Chuột và Bàn phím đã được cài đặt, tôi không còn có thể xác định vị trí các cửa sổ cấu hình đơn giản mà tôi đã sử dụng trước đây. Và những gì đã tồi tệ hơn, các trình điều khiển trackpad biến mất, để lại cho tôi không thể cấu hình trackpad khi tôi bị ngắt kết nối chuột. Rõ ràng là những hiểu lầm của tôi về việc cài đặt Trung tâm Chuột và Bàn phím cũng được thành lập.
Cuộc phiêu lưu trong tùy chỉnh (cho tất cả các máy tính)
Chuột không đi kèm với nút bấm giữa, và không có cách nào để mô phỏng nó mà không từ bỏ chức năng của nút bấm trái hoặc phải. Nếu bạn sử dụng nút này rộng rãi, điều này có thể không phải là con chuột cho bạn. Nhấn cả hai nút trái và phải với nhau, không có gì khác, điều này có thể khiến chuột ít hữu ích hơn (ví dụ: một số trò chơi yêu cầu bạn nhấn cả hai nút cùng một lúc để thực hiện một số hành động nhất định).
Mặc dù có những phiền toái trong quá trình cài đặt, một khi tôi đã kiểm soát được nó, con chuột vẫn trơn tru đáp ứng và trượt dễ dàng trên bàn của tôi. Có thể cuộn chỉ với một ngón tay chạm nhẹ nhàng là một phần thưởng thực sự, và có khả năng "vuốt" để có được cuộn nhanh và liên tục thật tuyệt vời. Nó thực sự có vẻ như thể nó sẽ là một người bạn đồng hành lý tưởng cho chiếc netbook, nếu những phiền toái của Chuột và Bàn phím đã không cản trở. Khi chuột đã được ghép nối với một máy tính, nó sẽ tự động hiển thị khi máy tính bật. Không cần nhấn lại nút kết nối.
Nhược điểm duy nhất khác là nó đã sớm được rõ ràng rằng tôi phải sử dụng một phần còn lại cổ tay với nó để bàn tay của tôi ở trong một vị trí thoải mái hơn. Điều này có thể không đúng cho tất cả mọi người, vì vậy tôi không hạ cấp chuột cho điều đó.
Chia sẻ Windows 7 với Microsoft Wedge Touch
Việc cài đặt thiết bị Bluetooth và chuột giống nhau trên máy tính để bàn của tôi đang chạy Windows 7. Ở đây tôi đã nhấp vào Control Panel từ Start Menu, sau đó là Hardware and Sound, sau đó Add a Device .

Trong khi con chuột hoạt động trơn tru, nó không tăng tốc nhanh như tôi muốn. Trung tâm Chuột và Bàn phím không giúp được gì. Tôi có thể thay đổi cài đặt tốc độ nhấp đúp và tôi có thể thay đổi một số cài đặt cụ thể cho ứng dụng (điều tôi không cần làm vì tất cả ứng dụng tôi đã thử chuột hoạt động tốt) nhưng không thể tìm cách thay đổi gia tốc .

Nhấn đúp chuột làm việc liên tục trên Desktop và không làm việc gì cả trong Taskbar . Nó hoạt động tốt trong các ứng dụng như Google Chrome và Microsoft Word 2003 . Tôi đã thử điều chỉnh tốc độ nhấp đúp, nhưng điều này không khắc phục được sự cố. Tôi không biết đây có phải là vấn đề về phần cứng hoặc phần mềm hay không, nhưng trừ khi tôi có thể làm việc này, con chuột sẽ chỉ hữu dụng cho tôi trên máy tính để bàn Windows 7.
Mousing OS X Mountain Lion với Microsoft Wedge Touch
Mac Mini đi kèm với Bluetooth, vì vậy không cần thiết bị bổ sung nào. Tôi đã đi đến System Preferences và nhấp chuột để thiết lập nó.

Sau đó, tôi bấm và giữ nút nguồn trên Wedge Touch Mouse để bảo nó kết nối với máy Mac. Việc này mất khoảng 20 giây.

Sau đó tôi đã đi đến thiết lập Bluetooth Mouse để cấu hình nó theo ý thích của tôi, và đó là điều đó! Không có trình điều khiển Mac nào có sẵn từ Microsoft, nhưng Mac không cần đến nó.
Một lần nữa, nó trượt dễ dàng trên bàn, cuộn trơn tru và nhấp và nhấp đúp chỉ tốt. Trong thực tế, nó hoạt động tốt hơn so với con chuột rẻ tiền tôi đã sử dụng, mà tôi đã không bao giờ có thể tìm thấy trình điều khiển Mac phù hợp cho.
Ghi chú chung và quan sát
Microsoft Wedge Touch Mouse dễ sử dụng trên cả ba hệ điều hành. Cài đặt nhanh chóng và đơn giản, khi nó hoạt động. Chuột và bàn phím Trung tâm không phải là tất cả những gì nó được cho là, và điều đó tỏ ra bực bội mặc dù tôi đã có thể có được con chuột để làm việc cuối cùng.
Khi tôi lần đầu tiên chọn Wedge Touch Mouse, tôi nghĩ nó có thể trở nên quá nhỏ để sử dụng thoải mái, nhưng đó không phải là trường hợp. Tôi có bàn tay có kích thước trung bình và không gặp khó khăn hoặc khó chịu khi nhấp hoặc cuộn, nhưng do các vấn đề về cổ tay đang diễn ra, tôi đã sử dụng nó với phần còn lại bằng gel để đặt tay ở mức cao hơn một chút, nơi tôi thấy thoải mái hơn. Tôi hỏi ai đó với đôi tay rất lớn để thử nó ra và ông đã báo cáo rằng nó là OK, nhưng có lẽ không thích hợp cho sử dụng lâu dài bởi một người có bàn tay lớn hơn mức trung bình.

Tôi thích thực tế là bạn có thể tắt chuột khi bạn không sử dụng nó để tiết kiệm pin. Ngoài ra, nếu bạn ngủ đông, ngủ hoặc tắt máy tính của bạn, con chuột sẽ cảm nhận được điều đó và tắt chính nó (chúng gọi là "Chế độ ba lô" ).
Bạn có thể tìm thấy các trình điều khiển và hướng dẫn sử dụng tại đây. Lưu ý rằng "hướng dẫn sản phẩm" không phải là hướng dẫn sử dụng, mà là hướng dẫn bảo hành và an toàn sản phẩm bằng nhiều ngôn ngữ. Điều đó có trong hộp, vì vậy bạn có thể sẽ không cần một bản sao khác.
Sản phẩm được xếp hạng 3/5Phán quyết
Nơi để mua
 Mua ngay
Mua ngay  Mua ngay
Mua ngay Ban đầu tôi nghĩ rằng Microsoft Wedge Touch Mouse, với kích thước nhỏ gọn của nó, sẽ là chủ yếu để sử dụng với netbook. Nó đủ nhỏ để trượt dễ dàng vào một túi máy tính và thực tế là nó tự tắt khi máy tính bị tắt là một dấu cộng. Tuy nhiên, như tôi đã thử nghiệm trên các máy tính khác của mình, tôi thấy rằng nếu bạn có thể làm việc với khả năng tùy chỉnh giới hạn có thể với Chuột và Bàn phím Trung tâm, nó có thể là chuột chính của máy tính để bàn. Kích thước nhỏ không phải là một bất lợi và các liên lạc ánh sáng cần thiết cho tất cả các chức năng của nó là một tính năng rất hoan nghênh. Cài đặt và cấu hình là một snap trên máy Mac nhưng không quá nhiều trên các hệ thống Microsoft-OS, làm tôi ngạc nhiên. Những phiền toái với chuột và bàn phím Trung tâm là không đủ để giữ cho tôi từ nhận được con chuột làm việc cuối cùng. Nó được cho là hoạt động trên mọi bề mặt, và điều đó hóa ra là đúng. Tôi thậm chí đã cố gắng trượt nó trên đầu trang của một hộp xì gà bằng gỗ cũ mà tôi có trên bàn của tôi để giữ cho ổ đĩa flash và các mặt hàng nhỏ khác, và nó làm việc tốt. Cuối cùng tôi muốn nói rằng, nếu bạn đang tìm kiếm một con chuột nhỏ gọn, mà bạn không cần phải thay đổi các thiết lập nút mặc định, và bàn tay của bạn không lớn, Microsoft Wedge Touch Mouse sẽ là một lựa chọn tốt. Nhưng tôi khuyên bạn nên mua nó từ một cửa hàng mà sẽ cho phép bạn trả lại nó nếu Chuột và Bàn phím Trung tâm hóa ra làm phiền bạn nhiều như nó đã làm tôi hoặc nếu con chuột chỉ là quá nhỏ cho bàn tay của bạn.



