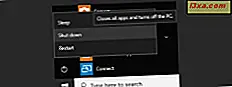Một số độc giả của chúng tôi đã tự hỏi "Cái gì trên trái đất là Trình xem sự kiện và tại sao tôi muốn làm việc với nó?" Windows bắt đầu theo dõi những gì nó đang làm ngay sau khi bạn khởi động nó và liên tục lưu các tệp nhật ký có thể cung cấp nhiều thông tin khi có sự cố và thậm chí khi mọi thứ đều ổn. Trình xem sự kiện cung cấp cho bạn một cách dễ dàng để xem các nhật ký đó. Trong hướng dẫn này, chúng ta hãy xem các bản ghi Windows và Event Viewer cung cấp thông tin về những gì đang xảy ra với hệ thống của bạn:
Event Viewer snap-in và các sự kiện mà nó hiển thị là gì?
Về mặt kỹ thuật, Microsoft đề cập đến những thứ như cài đặt ứng dụng, hoạt động quản lý bảo mật và hoạt động thiết lập hệ thống là "sự kiện". Event Viewer là một ứng dụng Windows tích hợp cho phép bạn kiểm tra các sự kiện diễn ra trên máy tính của bạn, bằng cách cho phép bạn truy cập vào các bản ghi về các sự kiện chương trình, bảo mật và hệ thống. Với thông tin được tìm thấy trong Trình xem sự kiện, bạn có thể khắc phục sự cố máy tính Windows của bạn và xem liệu có bất kỳ sự cố phần cứng hay phần mềm nào không. Microsoft cũng đề cập đến Trình xem sự kiện dưới dạng "Quản lý Microsoft Snap-In", một thuật ngữ mà bạn có thể đã gặp phải trước đây. Chúng tôi không chắc chắn lý do tại sao Microsoft đã chọn để gọi nó là một "snap-in", nhưng sau đó các lập trình viên suy nghĩ trong các điều khoản khác nhau từ những người sử dụng phần mềm của họ.

Để tóm tắt, Microsoft gọi nó là xem các sự kiện với một snap-in, và phần còn lại của chúng tôi gọi nó đang tìm kiếm các bản ghi với Event Viewer . Có năm loại sự kiện chính được ghi lại bởi Trình xem sự kiện trong Windows:
- Ứng dụng : hiển thị các sự kiện liên quan đến phần mềm được cài đặt trên máy tính của bạn
- Bảo mật : chứa các sự kiện liên quan đến bảo mật máy tính của bạn
- Thiết lập: đề cập đến các sự kiện kiểm soát miền, là điều mà người dùng gia đình không sử dụng, nhưng các doanh nghiệp
- Hệ thống: hiển thị các sự kiện liên quan đến sự kiện tệp hệ thống Windows
- Sự kiện được chuyển tiếp là các sự kiện từ các máy tính khác trong mạng của bạn, được chuyển tiếp tới máy tính của bạn.
Mỗi sự kiện trong mỗi danh mục sự kiện có thể có một trong các cấp độ sau:
- Lỗi: có nghĩa là có thể đã bị mất dữ liệu hoặc một số chương trình không hoạt động chính xác hoặc không thể tải trình điều khiển thiết bị. Sự kiện này rất quan trọng và bạn nên điều tra nguyên nhân gây ra sự cố.
- Cảnh báo: ít nghiêm trọng hơn thông báo lỗi (thuật ngữ lập trình viên tại nơi làm việc một lần nữa). Bạn có thể nhận được một thông báo cảnh báo nếu bạn đang chạy ra khỏi không gian trên một ổ đĩa flash, ví dụ. Một ví dụ khác là khi một số thông số sai đã được gửi đến một ứng dụng, và nó không thể sử dụng chúng một cách hữu ích. Thông điệp cảnh báo cung cấp cho bạn thông báo về một sự kiện cụ thể, nhưng điều đó không nhất thiết có nghĩa là một điều gì đó khủng khiếp đã xảy ra.
- Thông tin: hiển thị cho bạn chi tiết về những điều đang diễn ra trên máy tính của bạn. Hầu hết các mục nhật ký được phân loại là Thông tin, có nghĩa là Windows hoặc các ứng dụng đang thực hiện những gì chúng được cho là đang thực hiện hoặc, nếu có lỗi (không phải lập trình viên sẽ gọi là "lỗi") nó không gây ra bất kỳ vấn đề gì.
Hãy xem cách khởi chạy Trình xem sự kiện trong Windows và cách sử dụng nó để thu thập thông tin và khắc phục sự cố máy tính hoặc máy tính bảng của bạn:
Cách mở Trình xem sự kiện
Trong Windows, cách nhanh nhất để khởi động Event Viewer là tìm kiếm nó. Nhập "trình xem sự kiện" vào hộp tìm kiếm từ thanh tác vụ (trong Windows 10) hoặc Trình đơn Bắt đầu (trong Windows 7) hoặc trực tiếp trên Màn hình Bắt đầu (trong Windows 8.1). Sau đó, nhấp hoặc nhấn vào kết quả tìm kiếm Trình xem sự kiện .

Ngoài ra còn có các cách khác để mở Trình xem sự kiện trong Windows, nhưng chúng tôi đã hiển thị chúng trong hướng dẫn này: Cách khởi động Trình xem sự kiện trong Windows (tất cả các phiên bản).
Khi bạn khởi chạy nó, có thể mất vài giây để Trình xem sự kiện xuất hiện, vì nó cần được khởi tạo trước khi bạn sử dụng nó lần đầu tiên. Nó sẽ giống như thế này:

Hãy xem các cách khác nhau mà bạn có thể xem và hiển thị nhật ký Windows và cách kiểm tra xem chúng có ý nghĩa gì để bạn có thể khắc phục sự cố trên máy tính của mình:
Cách sử dụng Trình xem sự kiện để kiểm tra các sự kiện Ứng dụng
Mở rộng mục trình đơn được gọi là Nhật ký Windows trong bảng điều khiển bên trái, để xem các bản ghi Sự kiện ứng dụng, Bảo mật, Thiết lập, Hệ thống và Chuyển tiếp mà chúng tôi đã nói đến trong phần trước của hướng dẫn này.

Lưu ý rằng Nhật ký bảo mật là bản ghi duy nhất không có sẵn cho người dùng chuẩn. Bạn chỉ có thể xem nội dung của nó nếu bạn đã đăng nhập bằng tài khoản quản trị viên hoặc bằng cách nhấp chuột phải và chọn Chạy với tư cách Quản trị viên khi bạn khởi động Trình xem sự kiện .

Phóng to cửa sổ Trình xem sự kiện để bạn có thể xem điều gì đang diễn ra rõ ràng hơn. Sau đó, nhấp vào một trong các danh mục sự kiện từ ngăn bên trái. Bây giờ, nhấp / nhấn vào Ứng dụng . Ở trung tâm của cửa sổ Event Viewer, bây giờ bạn sẽ thấy nhiều thông báo.

Windows theo dõi mọi thứ mà nó đang thực hiện và phân loại thông tin theo một trong ba cách: Lỗi, Cảnh báo hoặc Thông tin . Bạn có thể nhấp hoặc nhấn vào bất kỳ mục nhập riêng lẻ nào (nhấp một lần) để xem giải thích được hiển thị trong bảng điều khiển bên dưới. Bạn cũng có thể xem sự kiện được hiển thị trong bảng bên phải, với trình đơn các hành động bạn có thể thực hiện.

Những lời giải thích xuất hiện thường khó hiểu, và một số thông báo lỗi trông rất đáng ngại. Chỉ cần ghi nhớ rằng hầu hết các tin nhắn chỉ là: tin nhắn. Họ không có nghĩa là bất cứ điều gì là sai. Mỗi sự kiện cũng có ID sự kiện và có rất nhiều sự kiện. Để nhận thông tin về các ID sự kiện đó, hãy tìm kiếm chúng trên trang web này: EventIDNet. Khi bạn tìm thấy sự kiện, đừng quên kiểm tra các nhận xét ở cuối trang web đầu tiên. Đây là nơi những người dùng khác giải thích những gì đã xảy ra và nơi bạn có nhiều khả năng thấy giải thích có thể được hiểu bởi người dùng thông thường.
Khi bạn đã chọn một sự kiện, bạn có thể thấy tên của nó trùng lặp và được đánh dấu ở nửa dưới của ngăn bên phải. Hãy thử nhấp vào các sự kiện khác nhau để xem thay đổi hiển thị này.

Lưu ý rằng thông tin trong ngăn bên phải là như nhau cho tất cả các Nhật ký Windows trong ngăn bên trái. Một số nội dung xuất hiện trong ngăn bên phải trùng lặp những gì bạn thấy trong ngăn bên dưới. Ví dụ, nếu bạn bấm vào Thuộc tính sự kiện trong ngăn bên phải, một cửa sổ bật lên với thông báo lỗi tương tự mà bạn thấy trong ngăn bên dưới. Tuy nhiên, bạn có thể làm nhiều hơn với thông tin từ cửa sổ thuộc tính sự kiện .

Nếu bạn bấm vào Sao chép, nó không chỉ sao chép thông báo lỗi: nó sao chép toàn bộ phần của nhật ký lỗi. Nếu bạn đang thảo luận về một vấn đề với sự hỗ trợ kỹ thuật, người hỗ trợ kỹ thuật có thể yêu cầu bạn cung cấp một bản ghi của nhật ký lỗi. Đây là cách nhanh nhất và dễ nhất để có được nó. Nhấp vào nút Sao chép và sau đó sử dụng Ctrl + V để dán kết quả. Đây là những gì nó trông giống như khi bạn dán một tin nhắn như vậy vào Notepad.

Ngoài ra còn có một mục menu Copy riêng biệt trong khung bên phải, cung cấp cho bạn hai tùy chọn: "Copy Table" và "Copy Details as Text" :
- "Sao chép Bảng" sao chép thông báo lỗi một dòng xuất hiện trong ngăn trên.
- "Sao chép chi tiết dưới dạng văn bản" hoạt động giống như nút Sao chép trong cửa sổ Thuộc tính sự kiện .

Để có được một lời giải thích đầy đủ hơn về một lỗi, từ cửa sổ Event Properties, bạn có thể nhấp vào Event Log Online Help, để được đưa đến trang web TechNet của Microsoft. Tuy nhiên, có vẻ như họ không trực tuyến nữa. Tuy nhiên, kể từ khi TechNet được thiết kế với người dùng chuyên gia trong tâm trí anyway, lời giải thích bạn có thể tìm thấy có thể không có được bất kỳ hướng dẫn nhiều hơn so với thông điệp khó hiểu ban đầu. Vì vậy, một lựa chọn tốt hơn có thể là để bạn làm nổi bật thông điệp, sao chép nó, sau đó dán nó vào công cụ tìm kiếm yêu thích của bạn. Chúng tôi nhận thấy rằng việc sử dụng Bing có nhiều khả năng liệt kê các trang Microsoft hơn, nhưng trải nghiệm của bạn có thể khác. Nó là giá trị cố gắng nhiều hơn một công cụ tìm kiếm để có được kết quả dễ hiểu. Thông thường những gì bạn tìm thấy là một diễn đàn mà ai đó đang hỏi về thông điệp đó. Các câu trả lời cho câu hỏi có thể hoặc có thể không hữu ích. Sẽ rất tuyệt nếu Microsoft đã cung cấp một số trang web để giải thích những điều này cho người dùng bình thường.

Nếu bạn bấm vào Save Selected Event, một cửa sổ hiện lên với thư mục Documents của bạn. Nếu bạn lưu trữ tài liệu của mình ở một nơi khác, bạn có thể sử dụng cửa sổ này giống như cách bạn sử dụng File Explorer hoặc Windows Explorer để định vị thư mục ưa thích của bạn để lưu trữ. Sự kiện được lưu dưới dạng tệp sự kiện, với hậu tố ".EVTX" . Nếu bạn bấm đúp vào tệp đó, nó sẽ mở Trình xem sự kiện : một phiên bản thứ hai của chương trình nếu bạn đã có nó.

Cách sử dụng Trình xem sự kiện để kiểm tra sự kiện Bảo mật
Nhấp vào menu Security ở khung bên trái. Ở đây bạn có thể tìm thấy một danh sách thư khác, hầu hết trong số đó sẽ được gắn nhãn Kiểm toán thành công . Windows thực hiện kiểm tra bảo mật mỗi khi bạn đăng nhập và mỗi lần bạn tạo, sửa đổi hoặc xóa tệp. Nó cũng ghi lại bất kỳ nỗ lực nào để sử dụng các tài nguyên mà bạn không có quyền truy cập được phép, trong trường hợp đó nhãn sẽ là Kiểm tra thất bại . Nó cũng kiểm tra tính toàn vẹn hệ thống của bạn. Cuộn màn hình sang phải, nếu cần, hoặc kéo và thả chiều rộng cột để bạn có thể thấy các nhãn cho từng sự kiện.

Cách sử dụng Trình xem sự kiện để kiểm tra các sự kiện Thiết lập
Mỗi lần bạn cài đặt phần mềm mới và mỗi khi bạn cài đặt các bản cập nhật Windows, Trình xem sự kiện sẽ tạo nhật ký trong menu Cài đặt . Mỗi mục Windows Update có thể tạo nhiều mục nhập trong nhật ký. Bạn có thể thấy ở đây nhiều điều đã xảy ra cùng lúc vào ngày 14 tháng 2 năm 2018.

Mỗi sự kiện cũng có mã ID sự kiện . Đó là những điều sau (lời giải thích đơn giản của chúng tôi hơn là thuật ngữ chính thức của Microsoft):
- Windows 10 đã được yêu cầu cài đặt một cái gì đó và đang làm việc trên nó.
- Quá trình cài đặt đã thành công.
- Phần mềm đã cố gắng tự chuẩn bị để cài đặt nhưng không thành công.
- Máy tính phải được khởi động lại trước khi quá trình cài đặt hoàn tất. Điều này thường gặp phải trong trường hợp cập nhật Windows.
Cách sử dụng Trình xem sự kiện để kiểm tra sự kiện Hệ thống
Nhật ký hệ thống, như bạn có thể mong đợi, đối với các thông báo hệ thống do Windows tạo ra và các phần mềm được cài đặt khác như trình điều khiển thiết bị. Nếu một cái gì đó không tải được, sẽ có một mục nhật ký cho nó ở đây, được đánh dấu là Cảnh báo . Trong ảnh chụp màn hình bên dưới, bạn có thể thấy Cảnh báo về trình điều khiển không tải được trong lần thử đầu tiên.

Mỗi sự kiện trong số này đều có ID sự kiện nhưng tìm kiếm chúng có thể có hoặc không có nhiều thông tin.
Phần kết luận
Hướng dẫn này đề cập đến việc sử dụng chính Trình xem sự kiện và chúng tôi chỉ xem từng nhật ký, thay vì thực hiện bất kỳ hành động nào. Trong khi Trình xem sự kiện là một chương trình nhằm vào người dùng nâng cao hơn, bất kỳ ai cũng có thể tìm thấy thông tin hữu ích bằng cách sử dụng nó. Bạn có sử dụng Trình xem sự kiện để gỡ rối các sự cố trên máy tính hoặc máy tính bảng Windows của mình không? Chia sẻ ý kiến của bạn bằng cách bình luận xuống dưới.