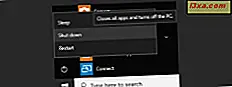
Một số người dùng không sử dụng nút Tắt từ Menu Bắt đầu để tắt nguồn máy tính Windows của họ. Thay vào đó, họ thích sử dụng nút nguồn phần cứng được tìm thấy trên máy tính và thiết bị của họ. Nếu bạn là người dùng như vậy, bạn có thể muốn thay đổi hành vi mặc định của nút Tắt từ Menu Bắt đầu sang một thứ khác, bạn có thể sử dụng thường xuyên hơn: Đăng xuất, Khóa, Khởi động lại, Ngủ hoặc Chuyển Người dùng . Hoặc bạn có thể muốn cấu hình nút nguồn phần cứng được tìm thấy trên máy tính hoặc thiết bị Windows của bạn, để đặt nó vào chế độ ngủ thay vì tắt nó khi nó xảy ra theo mặc định. Hướng dẫn này sẽ chỉ cho bạn cách thực hiện những điều này trong Windows 7, cũng như trong Windows 8.1 và Windows 10:
Cách thay đổi những gì Windows thực hiện khi bạn nhấn nút nguồn phần cứng trên thiết bị của bạn
Trong tất cả các phiên bản Windows hiện đại, bạn có thể chọn những gì PC của bạn thực hiện khi bạn nhấn nút nguồn. Chúng tôi có nghĩa là nút nguồn được tìm thấy trên vỏ máy tính của bạn, trên máy tính xách tay, trên máy tính bảng hoặc thiết bị 2 trong 1 của bạn.

LƯU Ý: Nếu bạn muốn thay đổi những gì Windows làm khi bạn nhấn nút Power phần mềm tìm thấy trong Start Menu (trong Windows 10 và Windows 7) hoặc trên màn hình Start (trong Windows 8.1), bỏ qua phần đầu tiên này và đọc phần tiếp theo từ hướng dẫn này.
Bất kể bạn sử dụng Windows 10, Windows 7 hay Windows 8.1, hãy bắt đầu bằng cách mở Bảng điều khiển . Nếu bạn không biết cách thực hiện điều đó, dưới đây là hướng dẫn để hướng dẫn bạn nếu bạn đang sử dụng Windows 10 hoặc Windows 8.1: 8 cách để khởi động Bảng Điều khiển trong Windows 10 và Giới thiệu Windows 8.1: 9 Cách Truy cập Bảng Điều khiển . Nếu bạn đang sử dụng Windows 7, tất cả những gì bạn phải làm là mở Start Menu và nhấp vào Control Panel .
Khi Bảng điều khiển được mở, hãy nhấp hoặc nhấn vào "Hệ thống và bảo mật".

Trong "Hệ thống và bảo mật", ngay bên dưới "Tùy chọn nguồn", bạn sẽ thấy liên kết có tên "Thay đổi nút nguồn." Nhấp hoặc nhấn vào nó.

Nếu bạn thích, trước tiên bạn cũng có thể nhấp hoặc nhấn để mở "Tùy chọn nguồn", sau đó nhấp / nhấn vào "Thay đổi nút nguồn" ở phía bên trái của cửa sổ.

Dù bằng cách nào, bạn truy cập trang cho phép bạn "Xác định các nút nguồn và bật bảo vệ bằng mật khẩu". Tìm phần có tên "Cài đặt nút nguồn". Chỉ có một thiết lập trong nó, được gọi là "Khi tôi nhấn nút nguồn." Bên phải của nó, có một danh sách thả xuống với tất cả các tùy chọn có sẵn trên máy tính của bạn.
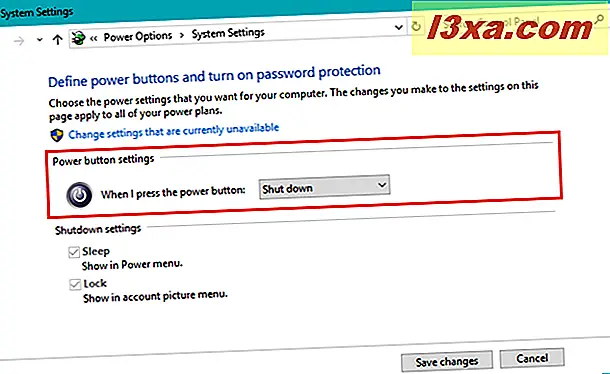
Chọn những gì bạn muốn máy tính hoặc thiết bị Windows của mình thực hiện khi bạn nhấn nút nguồn. Theo mặc định, nó sẽ được đặt thành "Tắt", nhưng tùy thuộc vào loại thiết bị của bạn, bạn sẽ có thể chọn từ các tùy chọn khác như Ngủ, Khởi động lại, Hibernate hoặc "Tắt màn hình".

Khi bạn đã chọn những gì bạn muốn xảy ra khi bạn nhấn nút nguồn, hãy nhấp hoặc chạm vào nút "Lưu thay đổi" ở phía dưới cùng bên phải của cửa sổ.
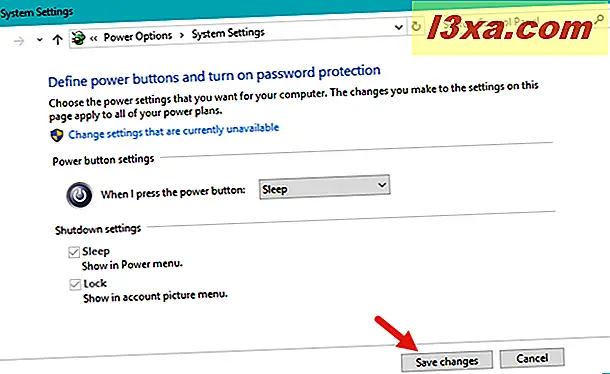
Lưu ý rằng nếu bạn có thiết bị Windows có pin, chẳng hạn như máy tính xách tay hoặc máy tính bảng, bạn sẽ có thể chọn hai hành động khác nhau khi bạn nhấn nút nguồn: một điều khi thiết bị chạy bằng pin và một thiết bị khác cho khi nó được kết nối với nguồn điện chính.

Ngoài ra, nếu thiết bị Windows của bạn có nút Ngủ riêng, bạn có thể thấy danh sách thả xuống bổ sung dành riêng cho nó, như bạn có thể thấy trong ảnh chụp màn hình ở trên.
Bây giờ chúng ta hãy xem những gì có thể được thay đổi cho nút Power của phần mềm từ Start Menu trong Windows 7 và Windows 10, hoặc từ màn hình Start nếu bạn đang sử dụng Windows 8.1.
Cách thay đổi nút "Shut down" từ Start Menu trong Windows 7
Trong Windows 7, nút Shut down nằm ở phía dưới bên phải của Start Menu .

Nếu bạn nhấp vào mũi tên gần Tắt, bạn có thể tìm các tùy chọn liên quan khác, tất cả các tùy chọn này có thể được đặt làm mặc định.

Để thay đổi hành vi mặc định, nhấp chuột phải vào thanh tác vụ và, từ menu chuột phải, chọn Thuộc tính .

Cửa sổ "Taskbar và Start Menu Properties" mở ra. Nhấp vào tab Start Menu .
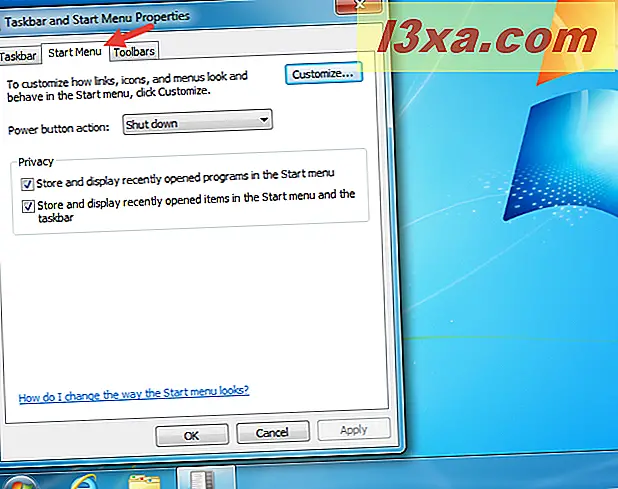
Nhấp vào danh sách thả xuống "Power button action" và chọn hành động bạn muốn đặt làm mặc định.

Nhấp vào nút OK và thay đổi hiện được áp dụng.
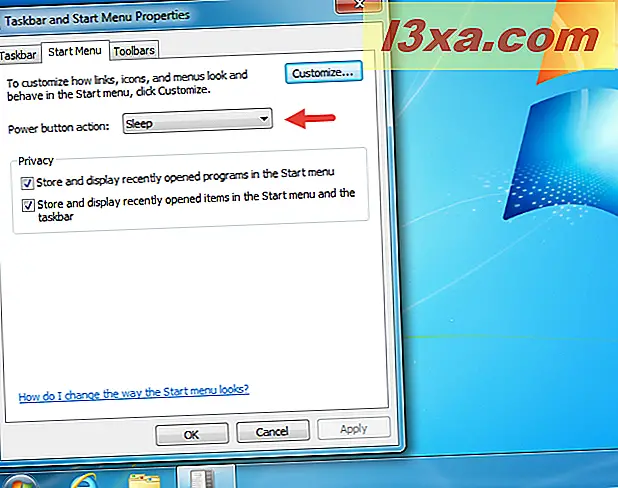
Điều gì về việc thay đổi những gì phần mềm "Shut down" nút nào trong Windows 8.1 và Windows 10?
Không giống như trong Windows 7, bạn không thể thay đổi nút Shut down từ màn hình Start trong Windows 8.1 và nút Shut down từ Start Menu trong Windows 10. Cả hai trong Windows 8.1 và Windows 10, nút Tắt không phải là nút Tắt nhưng chỉ có nút Nguồn mở menu có các tùy chọn. Mọi người nhầm lẫn nút Nguồn từ Windows 8.1 và Windows 10 bằng nút Tắt từ Windows 7. Mục đích duy nhất của nút Nguồn trong Windows 8.1 và Windows 10 là mở danh sách các tùy chọn nguồn khả dụng trên máy tính hoặc thiết bị của bạn. Dưới đây là những gì bạn sẽ thấy trong Windows 8.1:

Trong Windows 10, các tùy chọn có sẵn giống nhau:

Chỉ sau khi bạn mở menu Power, bạn có thể chọn những gì bạn muốn làm: Sleep, Restart, Shut down, hoặc Hibernate (nếu bạn kích hoạt tùy chọn này).
Phần kết luận
Bạn có thể đặt nút Nguồn của máy tính để làm những gì bạn thích miễn là nó là một tùy chọn nguồn có sẵn trong Windows, cho phần cứng cụ thể của bạn. Nếu bạn sử dụng Windows 7, bạn cũng có thể chọn một hành động mặc định để nhấp vào nút Nguồn từ Menu Bắt đầu, để lưu một hoặc hai lần nhấp khi bạn tắt hoặc đặt máy tính của mình vào chế độ ngủ. Để biết các mẹo khác liên quan đến các tùy chọn nguồn có sẵn trong Windows, hãy xem các bài viết được đề xuất bên dưới.



