
Mặc dù chúng tôi thích dịch vụ OneDrive và chúng tôi sử dụng dịch vụ này trên các thiết bị Windows của mình, nhưng có một vài điều kỳ quặc mà chúng tôi gặp phải. Một trong những thực tế là rất khó để tìm ra cách thuyết phục OneDrive đồng bộ hóa thủ công các tệp của bạn ngay bây giờ, mà không phải đợi để khám phá các tệp mới được thêm vào trong vài phút nữa. Một điều khác nữa là đôi khi bạn cần phải biết khi nào nó thực hiện đồng bộ hóa cuối cùng để bạn có ý tưởng liệu nó có đồng bộ các tập tin mới nhất mà bạn đã thêm vào hay không. Dưới đây là cách thực hiện cả hai thứ này, bất kể bạn sử dụng Windows 10, Windows 8.1 hay Windows 7:
LƯU Ý: Hướng dẫn này bao gồm việc sử dụng OneDrive trong Windows 10, Windows 7 và Windows 8.1. Hầu hết mọi thứ đều giống nhau trong Windows 10 và Windows 7, vì vậy chúng tôi đang sử dụng hầu hết các ảnh chụp màn hình được chụp trong Windows 10 để minh họa hướng dẫn cho hai hệ điều hành này. Windows 8.1 hoạt động khác nhau, do đó, nó được phần đặc biệt của nó, ở phần cuối của bài viết này.
Cách tìm hiểu khi tệp OneDrive của bạn được đồng bộ hóa lần cuối, trong Windows 10 và Windows 7
Nếu bạn đang sử dụng Windows 10 hoặc Windows 7 và bạn muốn kiểm tra thời điểm tệp của bạn được đồng bộ hóa lần cuối, hãy bấm hoặc chạm một lần vào biểu tượng OneDrive từ vùng thông báo thanh tác vụ.

Hành động này sẽ mở ra một cửa sổ trong đó OneDrive cho thấy đó là những hành động cuối cùng mà nó thực hiện. Đối với mỗi tệp đã được đồng bộ hóa, bạn có thể xem khoảng thời gian đã xảy ra trong bao lâu.

Trong Windows 7, ứng dụng OneDrive trông giống với ứng dụng trong Windows 10, như bạn có thể thấy trong ảnh chụp màn hình bên dưới.

Lưu ý rằng đây là cách duy nhất chúng tôi biết để tìm khi OneDrive đồng bộ hóa cuối cùng các tệp của bạn cả trong Windows 10 và Windows 7.
Trong Windows 10, cũng có một ứng dụng OneDrive trong Microsoft Store, khác với ứng dụng dành cho máy tính để bàn. Tuy nhiên, ứng dụng từ Microsoft Store không cung cấp bất kỳ thông tin nào về thời gian đồng bộ hóa lần cuối.

Cách đồng bộ hóa thủ công tệp OneDrive của bạn trong Windows 10 và Windows 7 (Cách nhanh chóng và dễ dàng)
Nếu bạn đang sử dụng Windows 10 hoặc Windows 7, hãy kích hoạt đồng bộ thủ công cho bạn tệp OneDrive thật dễ dàng, mặc dù nó không trực quan. Tất cả những gì bạn phải làm là dừng ứng dụng OneDrive và sau đó khởi động lại nó. Để dừng nó, bấm chuột phải (hoặc chạm và giữ) trên biểu tượng của nó từ vùng thông báo của thanh tác vụ và sau đó bấm "Thoát khỏi OneDrive".

Sau đó, khởi động lại OneDrive. Cả hai trong Windows 10 và Windows 7, một cách nhanh chóng để làm điều này là tìm kiếm lối tắt OneDrive trong Start Menu.

Khi bạn tìm thấy nó, hãy nhấp hoặc chạm vào nó và OneDrive sẽ bắt đầu đồng bộ hóa các tệp của bạn ngay lập tức.
Cách buộc OneDrive đồng bộ hóa tệp của bạn trong Windows 10 và Windows 7 (Cách khó)
Nếu vì lý do gì, bạn không thể làm theo các bước chúng tôi đã mô tả trong phần trước, cũng có một cách khác để đồng bộ các tệp OneDrive của bạn trong Windows 10 và Windows 7. Nó phức tạp hơn một chút, nhưng nó liên quan đến các hành động tương tự: dừng và khởi động lại OneDrive.
Mở Trình quản lý tác vụ và chuyển đến tab Xử lý. Sau đó, tìm quy trình OneDrive, nhấp chuột phải vào nó và chọn "Kết thúc tác vụ" để dừng quá trình của nó.

Trong cùng một cửa sổ Trình quản lý tác vụ, mở menu Tệp và nhấp hoặc chạm vào "Chạy tác vụ mới".
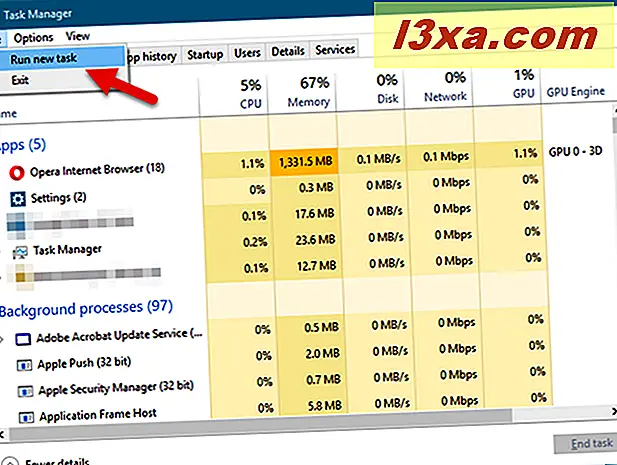
Trình quản lý tác vụ hiện ra mắt một cửa sổ mới, được gọi là "Tạo tác vụ mới". Trong trường mở, gõ lệnh này:% localappdata% \ Microsoft \ OneDrive \ OneDrive.exe. Sau đó, nhấn Enter trên bàn phím của bạn hoặc nhấp hoặc nhấn OK .

Quá trình OneDrive bây giờ sẽ bắt đầu lại. Khi nó được khởi động, nó sẽ tự động kích hoạt một kiểm tra tập tin và, nếu bất kỳ thay đổi được phát hiện, nó cũng bắt đầu đồng bộ các tập tin của bạn.
Cách tìm hiểu khi tệp OneDrive của bạn được đồng bộ hóa lần cuối, trong Windows 8.1
Trong Windows 8.1, một cách nhanh chóng để tìm ra khi tệp của bạn được đồng bộ hóa lần cuối bởi OneDrive là sử dụng biểu tượng của nó từ vùng thông báo thanh tác vụ. Nhấp hoặc nhấn vào nó và, trong flyout nhỏ mở ra, bạn sẽ thấy một thông báo như thế này: "Cập nhật lần cuối 2 phút trước" .

Một cách khác để tìm thông tin tương tự là sử dụng ứng dụng OneDrive . Mở nó bằng một lần nhấp hoặc nhấn vào ô của nó trên màn hình Bắt đầu .

Trên trang bắt đầu của OneDrive, hãy tìm liên kết có nội dung "Tất cả các tệp được cập nhật". Bạn sẽ tìm thấy nó ở góc trên bên phải của cửa sổ.

Nhấp hoặc nhấn vào liên kết. Nó sẽ đưa bạn đến một trang ứng dụng được gọi là Progress. Đây là nơi bạn có thể xem liệu có bất kỳ hành động nào đang chờ xử lý hay không và liệu tất cả các hành động có hoàn tất hay không. Nếu không có hành động đang chờ xử lý nào, OneDrive sẽ thông báo cho bạn khi nó được cập nhật lần cuối.

Cách buộc OneDrive đồng bộ hóa tệp của bạn trong Windows 8.1
Nếu bạn muốn ép buộc OneDrive bắt đầu đồng bộ hóa tệp của mình theo cách thủ công mà không cần phải tự động kích hoạt quá trình này, hãy bấm hoặc chạm vào biểu tượng của nó từ vùng thông báo trên thanh tác vụ, rồi bấm liên kết Đồng bộ .

Bạn cũng có thể buộc đồng bộ hóa từ bên trong ứng dụng OneDrive . Làm theo các bước từ phần trước của hướng dẫn này và, trên trang Tiến trình, bấm nút Đồng bộ .

Điều này làm cho OneDrive kiểm tra các thay đổi và nó tự động tải lên và tải xuống các tệp đã thay đổi.

Khi quá trình cập nhật kết thúc, bạn sẽ nhận được thông báo rằng "Tất cả các hành động đã hoàn tất" và bạn được hiển thị khoảng thời gian trước khi quá trình cập nhật hoàn tất.

Bạn có gặp phải các sự cố khác khi sử dụng OneDrive trong Windows không?
Chúng tôi hy vọng rằng bạn đã tìm thấy hướng dẫn này hữu ích. Nếu bạn biết các cách khác để tìm hiểu khi OneDrive đồng bộ hóa tệp của bạn hoặc nếu có bất kỳ quirks nào liên quan đến OneDrive mà bạn cần trợ giúp, hãy cho chúng tôi biết trong phần nhận xét bên dưới. Chúng tôi sẽ làm tốt nhất của chúng tôi để giúp đỡ.



