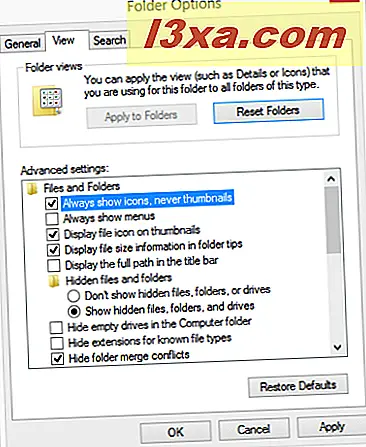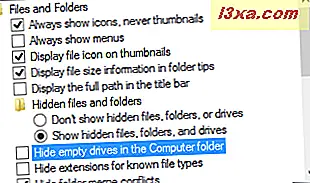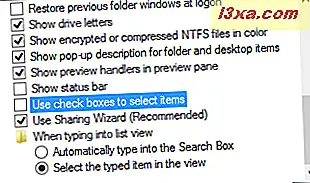Windows 7 đã giới thiệu một Windows Explorer hoàn toàn mới, rất khác với phiên bản tìm thấy trong Windows XP hoặc Windows Vista. Windows 8 tiếp tục xu hướng này và không chỉ đổi tên sản phẩm thành File Explorer mà còn giới thiệu giao diện dựa trên ribbon. Mặc dù các sản phẩm này có nhiều tính năng mới, như với bất kỳ phần mềm nào, bạn có thể tùy chỉnh và cải thiện chức năng của chúng, sử dụng cửa sổ Tùy chọn thư mục - nơi tất cả các cài đặt quan trọng được tìm thấy, liên quan đến cách Windows Explorer và File Explorer hoạt động . Hãy xem những cài đặt nào đáng được cải thiện và nơi tìm chúng.
Làm thế nào để mở cửa sổ tùy chọn thư mục trong Windows 7 & Windows 8
Mở cửa sổ Tùy chọn thư mục có thể được thực hiện theo nhiều cách. Một phương thức hoạt động trong cả Windows 7 và Windows 8 là mở Bảng điều khiển và chuyển đến "Giao diện và cá nhân hóa -> Tùy chọn thư mục" .
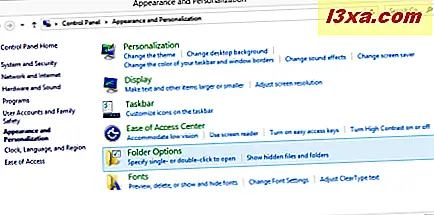
Trong Windows 8, mở File Explorer và chuyển đến tab Xem . Nhấp hoặc chạm vào nút Tùy chọn được tìm thấy trên ruy-băng.
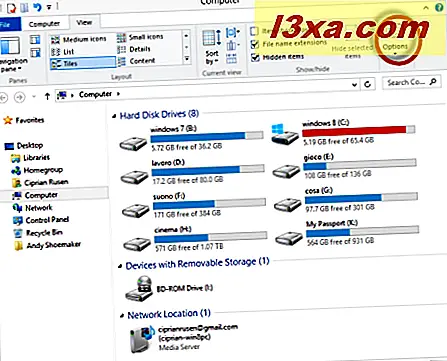
Trong Windows 7, mở Windows Explorer và đi tới "Sắp xếp -> Thư mục và các tùy chọn tìm kiếm" .
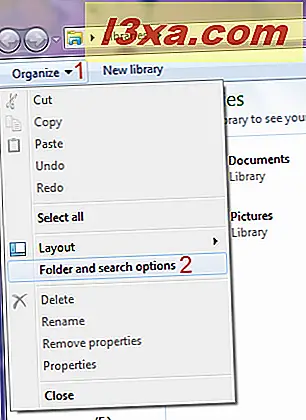
Một cách khác là nhấn phím Alt, để Windows Explorer hiển thị menu ẩn ở trên cùng (có tên Thanh trạng thái vì một số lý do lạ).
Sau đó, nhấp vào Công cụ và sau đó chọn Tùy chọn thư mục .
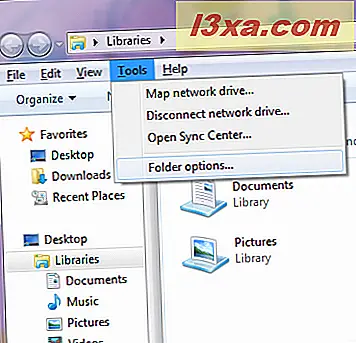
Một phương pháp cuối cùng hoạt động trong cả Windows 7 và Windows 8 là sử dụng tìm kiếm. Trong Windows 7, nhập "tùy chọn thư mục" trong hộp tìm kiếm của Menu Bắt đầu . Trong Windows 8, nhập "tùy chọn thư mục" trong khi trên màn hình Bắt đầu và lọc kết quả theo Cài đặt . Tùy chọn thư mục sẽ nằm trong số các kết quả tìm kiếm được hiển thị. Nhấp hoặc nhấn vào nó.
Khi bạn mở Folder Options trong Windows 8, nó trông giống như cửa sổ bên dưới.
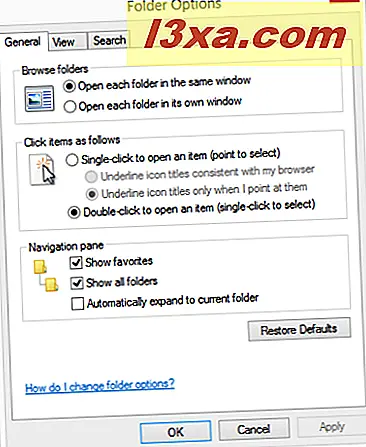
Khi bạn mở Folder Options trong Windows 7, nó trông giống như cửa sổ bên dưới.
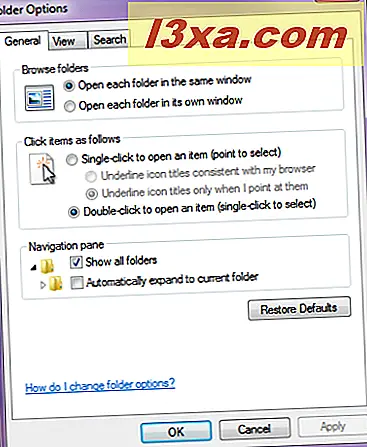
Như bạn có thể thấy, chúng trông khá giống nhau. Tuy nhiên, có một hoặc hai cài đặt khác nhau giữa Windows 7 và Windows 8.
Cài đặt nào đáng giá cho Windows & File Explorer
Tab Chung hiển thị các tùy chọn cấu hình hạn chế:
Đầu tiên, bạn có thể thiết lập Windows Explorer hoặc File Explorer để mở mỗi thư mục trong cùng một cửa sổ hoặc mỗi thư mục trong cửa sổ riêng của nó.
Sau đó, bạn có thể đặt xem bạn có muốn mở các mục như tệp và thư mục chỉ bằng một lần nhấp hay nhấp đúp.
Các tùy chọn thú vị nhất được tìm thấy trong phần có tên Navigation pane . Trong Windows 8, phần này cho phép bạn kích hoạt hoặc vô hiệu hóa phần Favorites, thiết lập xem bạn có muốn File Explorer hiển thị tất cả các thư mục khi bạn sử dụng nó hay bạn muốn nó tự động mở rộng đến thư mục hiện hành. Cài đặt này có thể rất hữu ích đối với một số người dùng vì nó giúp họ điều hướng nhanh hơn thông qua các thư mục.
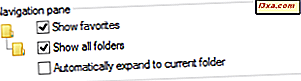
Trong Windows 7, bạn có các cài đặt tương tự, ngoại trừ Hiển thị yêu thích . Bạn không thể kích hoạt hoặc vô hiệu hóa phần Favorites từ Folder Options .
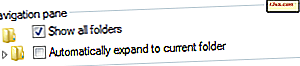
Tab Chế độ xem có nhiều tùy chọn cấu hình. Đi qua tất cả chúng và thiết lập mọi thứ theo cách bạn muốn có thể đi một chặng đường dài trong việc cải thiện cách Windows / File Explorer hoạt động. Tôi khuyên bạn nên kiểm tra ít nhất các cài đặt quan trọng sau:
- Luôn hiển thị biểu tượng, không bao giờ hình thu nhỏ - điều này có thể hữu ích khi bạn đang làm việc với một số lượng lớn tệp và thư mục. Nếu Windows chậm tải hình thu nhỏ, bạn nên bật cài đặt này. Windows / File Explorer sẽ ngừng tải hình thu nhỏ, dẫn đến cải thiện tốc độ khi duyệt qua các tệp và thư mục của bạn.
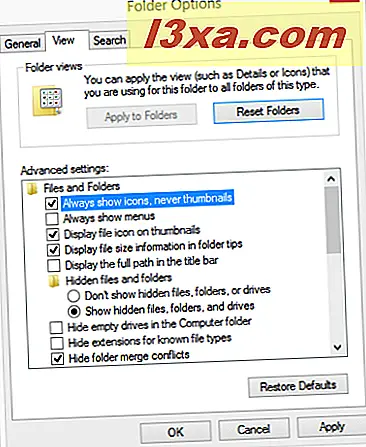
- Ẩn ổ đĩa trống trong thư mục Máy tính - khi được chọn, nếu bạn lắp thẻ nhớ USB hoặc ổ đĩa di động trống khác, nó sẽ không được hiển thị trong thư mục Máy tính . Điều này đôi khi có thể dẫn đến sự nhầm lẫn. Bỏ chọn tùy chọn này là rất khuyến khích.
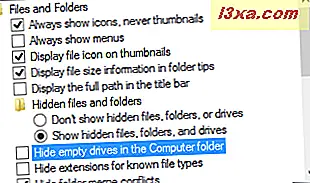
- Ẩn tiện ích mở rộng cho các loại tệp đã biết - tắt cài đặt này cho phép bạn xem các phần mở rộng tệp cùng với tên của mỗi tệp. Đây là cách tốt để đảm bảo rằng các tệp không phải là vi-rút hoặc phần mềm độc hại khác được cải trang thành tài liệu, hình ảnh và các tệp phổ biến khác. Có rất nhiều loại vi rút cố gắng lừa người dùng bằng cách sử dụng hai phần mở rộng tệp cho một tệp. Chúng được đặt tên giống như
filename.doc.exe. Nếu cài đặt này được bật, bạn chỉ thấyfilename.doclà tên tệp và bạn có thể tin rằng đó là tệp có thể được mở một cách an toàn. Bỏ chọn cài đặt này là rất khuyến khích . - Sử dụng các hộp kiểm để chọn các mục - nếu được bật, khi bạn đặt con trỏ chuột lên một tệp hoặc thư mục, bạn sẽ thấy một hộp kiểm nhỏ ở bên trái tên của nó. Bạn có thể chọn hộp đó để chọn tệp / thư mục. Các hộp kiểm này tương đương với việc giữ phím CTRL, trong khi nhấp vào nhiều mục để chọn chúng. Chúng có thể hữu ích khi bạn phải chọn nhiều mục khác nhau.
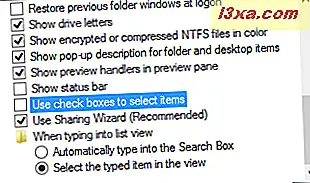
- Khi nhập vào dạng xem danh sách - theo mặc định, khi bạn nhập một chữ cái, Windows / File Explorer sẽ chọn tệp hoặc thư mục đầu tiên có tên bắt đầu bằng chữ cái đó. Khi tìm thấy, mục được chọn tự động. Nếu bạn muốn thay đổi hành vi này và bạn muốn tự động tìm kiếm trong hộp tìm kiếm phía trên bên phải, hãy chọn tùy chọn đầu tiên có nội dung 'Tự động nhập vào Hộp tìm kiếm' .
Tab Tìm kiếm bao gồm các tùy chọn cấu hình về tìm kiếm tệp hoặc thư mục trong Windows / File Explorer .
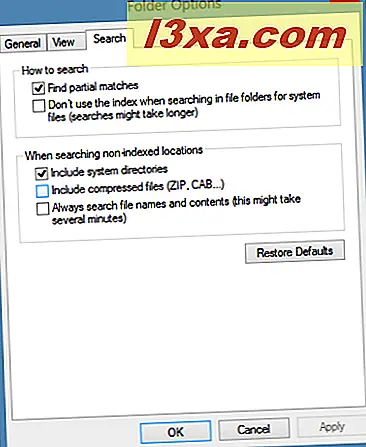
Cấu hình mặc định hoạt động rất tốt. Tuy nhiên, nếu bạn không hài lòng, bạn có thể thử nghiệm với các tùy chọn có sẵn và xem họ có cải thiện trải nghiệm của bạn hay không.
Phần kết luận
Thử nghiệm với các tùy chọn cấu hình này sẽ đi một chặng đường dài trong việc cải thiện cách Windows Explorer và File Explorer hoạt động. Hy vọng rằng, sau khi bạn thực hiện bài tập cấu hình này, bạn sẽ đạt được kết luận tương tự. Nếu bạn có các mẹo hay khác mà bạn muốn chia sẻ, đừng ngần ngại để lại nhận xét.