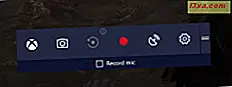
Thanh Game và Game Mode trong Windows 10 là những tính năng thú vị được thiết kế cho game thủ. Tuy nhiên, có thể xảy ra, khi bạn chơi trò chơi yêu thích của mình và bạn nhấn Windows + G trên bàn phím, không có gì xảy ra. Bạn không thể thấy thanh Trò chơi được hiển thị và bạn không thể bật Chế độ trò chơi. Nếu bạn gặp sự cố tương tự, hãy đọc hướng dẫn này và tìm giải pháp sẽ khắc phục sự cố cho bạn:
Mô tả sự cố: Bạn không thể truy cập Thanh trò chơi hoặc bắt đầu Chế độ trò chơi
Bạn chơi trò chơi trong Windows 10 và bạn muốn sử dụng Thanh trò chơi. Bạn nhấn Windows + G để hiển thị nó trên màn hình và không có gì xảy ra. Do đó, bạn không thể sử dụng nó để chụp ảnh màn hình, bật Chế độ trò chơi, ghi lại trò chơi của bạn hoặc phát trực tiếp trên internet. Bạn làm nghề gì?
Bước 1: Kiểm tra xem Game Bar và Game Mode có được kích hoạt trong Windows 10 không
Trước tiên, bạn cần phải kiểm tra kỹ tính năng của thanh Trò chơi được bật trong Windows 10. Để thực hiện điều đó, hãy mở ứng dụng Cài đặt và chuyển đến "Trò chơi -> Thanh trò chơi".
Ở đó, hãy đảm bảo rằng bạn đặt nút chuyển cho biết: "Ghi lại các clip trò chơi, ảnh chụp màn hình và phát sóng bằng Thanh trò chơi" thành Bật. Ngoài ra, bạn nên bật cài đặt cho biết: "Hiển thị thanh trò chơi khi tôi phát các trò chơi toàn màn hình mà Microsoft đã xác minh".

Nếu bạn cần tìm hiểu thêm về thanh trò chơi, bạn có thể làm gì với nó và cách bật hoặc tắt nó, hãy đọc hướng dẫn này: 5 điều bạn có thể làm với Thanh trò chơi mới từ Windows 10.
Nếu bạn định sử dụng Chế độ trò chơi, sau khi kiểm tra xem thanh Trò chơi có được bật hay không, hãy chuyển đến "Trò chơi -> Chế độ trò chơi". Ở đó, đặt nút gạt "Sử dụng chế độ trò chơi" thành Bật .

Để tìm hiểu thêm về Chế độ trò chơi và cách hoạt động của nó, hãy đọc các bài viết sau:
- Câu hỏi đơn giản: Chế độ chơi game là gì và cách sử dụng nó trong Windows 10?
- Game Mode trong Windows 10: Thử nghiệm hiệu suất thực tế trong các trò chơi hiện đại
Bước 2: Đặt và sử dụng các phím tắt khác nhau cho Thanh trò chơi, không liên quan đến phím Windows
Một số trò chơi có thể chặn việc sử dụng khóa Windows và do đó, mỗi khi bạn nhấn phím đó, nó sẽ bị bỏ qua. Kết quả là, nếu bạn nhấn Windows + G để hiển thị thanh Trò chơi trên màn hình thì sẽ không có gì xảy ra. Microsoft cung cấp một cách để bạn thiết lập các phím tắt của riêng bạn, không bao gồm phím Windows . Đọc và làm theo hướng dẫn này để tìm hiểu cách thay đổi phím tắt cho thanh Trò chơi và tất cả các tính năng của nó: 2 cách để thay đổi các phím tắt cho Thanh trò chơi trong Windows 10.
Bước 3: Đặt trò chơi của bạn để chạy trong một cửa sổ, thay vì dùng toàn bộ màn hình
Hầu hết các trò chơi cho Windows chạy ở chế độ toàn màn hình và chúng không có hỗ trợ tích hợp cho Thanh trò chơi và / hoặc Chế độ trò chơi . Điều này đặc biệt đúng đối với các trò chơi được phát triển trước tháng 4 năm 2017, khi các tính năng này được cung cấp lần đầu tiên trong Windows 10. Tuy nhiên, nếu bạn chạy chúng trong cửa sổ, thay vì toàn màn hình, bạn sẽ có thể hiển thị Trò chơi thanh trên màn hình và sử dụng nó để kích hoạt Game More, chụp ảnh màn hình, quay video và hơn thế nữa. Để giúp bạn, chúng tôi sẽ sử dụng hai trò chơi làm ví dụ. Giả sử bạn chơi một game bắn súng như Doom. Chuyển đến Cài đặt của nó, sau đó đến Video và sau đó thay đổi chế độ Cửa sổ thành Cửa sổ.

Ví dụ tiếp theo, giả sử rằng bạn đóng một vai trò chơi trò chơi như The Witcher 3: Wild Hunt. Đi tới " Tùy chọn -> Video -> Đồ họa" và sau đó đặt Chế độ hiển thị thành Cửa sổ .

Áp dụng các thay đổi của bạn và sau đó trò chơi của bạn sẽ chạy ở chế độ cửa sổ. Bây giờ bạn cuối cùng có thể thấy thanh Trò chơi trên màn hình khi bạn nhấn phím tắt và sử dụng phím tắt.

Nếu tất cả những gì bạn muốn làm là kích hoạt Game Mode và bạn cảm thấy khó chịu khi chạy game ở chế độ cửa sổ, sau đó sử dụng chế độ hiển thị này để kích hoạt Game Mode và sau đó đặt lại chế độ toàn màn hình. Windows 10 ghi nhớ cài đặt của bạn và sử dụng Chế độ trò chơi mỗi lần bạn chạy trò chơi, bất kể chế độ hiển thị là gì.
Giải pháp nào phù hợp với bạn?
Đây là tất cả các giải pháp mà chúng tôi có thể chia sẻ với bạn. Chúng tôi đã thử bản thân họ và họ đã làm việc trên các máy tính Windows 10 của chúng tôi, trong một số trò chơi. Hy vọng rằng, họ cũng sẽ giúp bạn. Trước khi bạn đóng bài viết này, đừng ngần ngại chia sẻ với chúng tôi giải pháp nào đã hoạt động. Nếu bạn biết các giải pháp khác, hãy chia sẻ chúng trong một nhận xét. Cảm ơn bạn!



