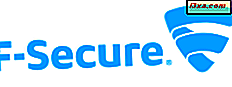Nhiều thiết bị hiện đại với Windows bao gồm webcam và, để sử dụng webcam, bạn cần một ứng dụng giúp bạn chụp ảnh, quay video hoặc phát trực tuyến video trong khi trò chuyện video. Với mục đích này, Microsoft đã xây dựng một ứng dụng gọi là Camera, có sẵn theo mặc định trong Windows 10. Trong hướng dẫn này, chúng tôi sẽ cho bạn thấy mọi thứ bạn cần biết về cách sử dụng nó: cách bắt đầu, cách chụp ảnh và quay video, cách đặt độ sáng và các thông số khác cũng như cách định cấu hình cách ứng dụng Máy ảnh hoạt động. Có rất nhiều mặt bằng để chúng ta bắt đầu:
QUAN TRỌNG: Nếu đây là lần đầu tiên bạn sử dụng ứng dụng Máy ảnh trên thiết bị Windows 10 của mình, hãy đảm bảo rằng bạn đã cài đặt trình điều khiển cho webcam của mình. Để tạo hướng dẫn này, chúng tôi đã sử dụng phiên bản mới nhất của Windows 10 Creators Update được phát hành vào tháng 4 năm 2017.
Cách khởi động ứng dụng Camera trong Windows 10
Giống như hầu hết các ứng dụng từ Windows, ứng dụng Camera từ Windows 10 có thể được khởi chạy theo nhiều cách. Một trong những phương pháp nhanh nhất để khởi động ứng dụng Máy ảnh là sử dụng tính năng tìm kiếm do Cortana cung cấp. Nhấp hoặc chạm vào hộp tìm kiếm của Cortana từ thanh tác vụ và nhập vào từ máy ảnh . Sau đó, nhấp hoặc nhấn vào ứng dụng Máy ảnh .

Một cách khác để mở ứng dụng Máy ảnh trong Windows 10 là sử dụng Menu Bắt đầu . Nhấp hoặc chạm vào nút Bắt đầu, cuộn qua danh sách ứng dụng và nhấp hoặc nhấn vào phím tắt Máy ảnh .

Nếu đây là lần đầu tiên bạn khởi chạy ứng dụng Máy ảnh, ứng dụng có thể yêu cầu bạn cho phép ứng dụng sử dụng webcam và micrô của bạn cũng như vị trí của bạn. Cho phép ứng dụng truy cập tất cả các thiết bị và tính năng này. Sau đó, bạn sẽ thấy một hình ảnh của những gì ở phía trước của webcam. Điều đó có lẽ sẽ là bạn. :)

Cách chụp ảnh trong Windows 10 bằng ứng dụng Máy ảnh
Ở bên phải ứng dụng Máy ảnh, bạn sẽ tìm thấy hai nút: một nút để chụp ảnh và một nút để quay video. Bạn sẽ nhận thấy rằng một trong các nút này lớn hơn nút kia. Nút lớn hơn hiển thị cho bạn chế độ hiện đang bật.

Tất cả những gì bạn phải làm để chụp ảnh bằng webcam của mình là nhấp hoặc chạm vào nút Ảnh . Lưu ý rằng, nếu ứng dụng Camera ở chế độ Video, bạn sẽ phải nhấp hai lần vào nút Ảnh : một lần để chuyển sang chế độ Ảnh và một lần để chụp ảnh.

Cách quay video bằng ứng dụng Camera trong Windows 10
Để quay video bằng ứng dụng Máy ảnh từ Windows 10, trước tiên bạn phải chuyển sang chế độ Video . Nhấp hoặc nhấn vào nút Video từ phía bên phải của cửa sổ ứng dụng.

Sau đó, để bắt đầu quay video bằng ứng dụng Máy ảnh, hãy nhấp hoặc nhấn lại vào nút Video . Khi bạn bắt đầu quay video, ứng dụng Máy ảnh sẽ hiển thị đồng hồ bấm giờ ở cuối video, cho bạn biết thời gian đã trôi qua kể từ khi bạn bắt đầu quay.

Nếu bạn muốn tạm dừng quay video, hãy nhấp / nhấn vào nút Tạm dừng được tìm thấy ở bên phải ứng dụng Máy ảnh . Khi video bị tạm dừng, bạn sẽ thấy thông báo Bị tạm dừng hiển thị ở cuối cửa sổ. Để tiếp tục quay, hãy nhấn lại vào nút Tạm dừng .

Sau đó, khi bạn muốn hoàn thành video của mình, hãy nhấp hoặc nhấn vào nút Dừng, được tìm thấy ở cùng phía bên phải của ứng dụng.

Cách đặt hẹn giờ chụp ảnh
Ứng dụng Máy ảnh cũng cho phép bạn thiết lập bộ hẹn giờ Ảnh để chụp ảnh tự động, một vài giây sau khi bạn nhấn nút Ảnh .
Để sử dụng bộ hẹn giờ Ảnh, hãy nhấp hoặc nhấn vào biểu tượng đồng hồ nhỏ được tìm thấy ở đầu trung tâm của ứng dụng Máy ảnh .

Bộ hẹn giờ ảnh cho phép bạn chụp ảnh với độ trễ 2, 5 hoặc 10 giây. Để chọn độ trễ bạn muốn nhấn biểu tượng đồng hồ nhiều lần. Số giây bị trễ được hiển thị bằng số nhỏ gần biểu tượng đồng hồ từ trên cùng giữa cửa sổ.

Nếu bạn thay đổi ý định và không còn muốn sử dụng bộ hẹn giờ nữa, hãy nhấn cùng một nút xem cho đến khi ứng dụng Máy ảnh được đặt thành Không hẹn giờ .

Nếu bạn đã bật bộ hẹn giờ Ảnh, mỗi khi bạn chụp ảnh, ứng dụng Máy ảnh sẽ hiển thị bộ hẹn giờ hiển thị cho bạn khi ảnh được chụp.
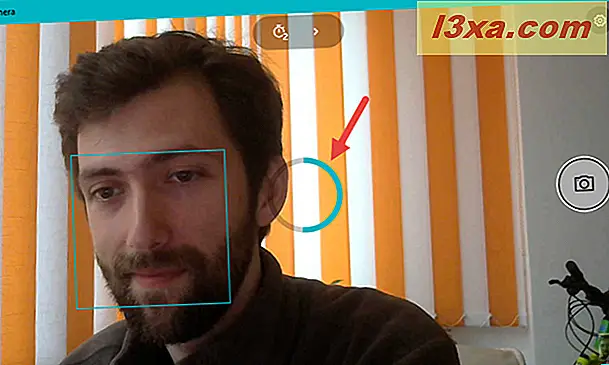
Cách điều chỉnh độ sáng của ảnh chụp của bạn
Ứng dụng Máy ảnh trong Windows 10 cho phép bạn đặt Độ sáng hoặc độ phơi sáng của ảnh và video bạn chụp bằng tay theo cách thủ công. Để thực hiện điều đó, hãy nhấp hoặc nhấn vào nút mũi tên trái ở trên cùng giữa ứng dụng Máy ảnh để vào chế độ Pro .

Khi bạn đang ở chế độ Pro, trên trung tâm trên cùng của ứng dụng Máy ảnh, bạn sẽ nhận được một nút mới để kiểm soát Độ sáng . Nó được gọi là bù phơi sáng . Nhấp hoặc nhấn vào nó.

Khi bạn nhấp hoặc chạm vào nút Bù phơi sáng, ứng dụng Máy ảnh sẽ hiển thị thanh trượt thủ công ở bên phải cửa sổ.

Bằng chuột hoặc bằng ngón tay, di chuyển thanh trượt lên trên để làm sáng ảnh và video của bạn hoặc di chuyển xuống dưới để làm tối chúng.

Đọc trang tiếp theo của hướng dẫn này để tìm hiểu cách xem ảnh và video bạn đã quay bằng ứng dụng Máy ảnh cũng như cách điều chỉnh các cài đặt nâng cao hơn mà nó cung cấp.