
Cài đặt các máy in chia sẻ mạng Windows trong Mac OS X dễ dàng hơn so với trước đây. Tuy nhiên, một số người dùng sẽ cần một chút trợ giúp trong lần đầu tiên họ thực hiện quy trình này. Để giúp họ, chúng tôi đã quyết định xuất bản hướng dẫn từng bước chi tiết này.
LƯU Ý: Hướng dẫn này đã được cập nhật cho Mac OS X Mountain Lion (phiên bản 10.8).
Điều kiện tiên quyết quan trọng - Để thực hiện trong Windows 7 hoặc Windows 8
Trước tiên, bạn cần máy in được cài đặt chính xác trong Windows 7 và Windows 8. Xác minh rằng máy in hoạt động chính xác và bạn có thể in.
Sau đó, bạn cần phải chia sẻ nó với phần còn lại của mạng. Hướng dẫn chi tiết này sẽ giúp bạn bắt đầu: Cách Chia sẻ Máy in với Mạng của bạn trong Windows 7 và Windows 8.
Điều kiện tiên quyết quan trọng - Để thực hiện trên Mac OS X của bạn
Điều rất quan trọng là cả máy tính Mac hoặc Windows 7 hoặc Windows 8 hoặc thiết bị của bạn là một phần của cùng một nhóm làm việc. Dưới đây là một số hướng dẫn bạn cần đọc, để mọi thứ được định cấu hình chính xác:
- Làm thế nào để thay đổi nhóm làm việc trong Mac OS X để dễ dàng kết nối mạng
- Làm thế nào để thay đổi nhóm làm việc trong Windows 7 & Windows 8
Trên Mac OS X, bạn cần tải xuống trình điều khiển thích hợp cho máy in được chia sẻ mà bạn muốn cài đặt. Nếu bạn không tìm thấy bất kỳ trình điều khiển, có một số cơ hội mà trình điều khiển thích hợp được đi kèm với OS X. Nếu họ không, sau đó cơ hội cuối cùng của bạn là sử dụng máy in chung PostScript như trình điều khiển. Tuy nhiên, trình điều khiển chung này không cung cấp nhiều tùy chọn tùy chỉnh và, với một số máy in, nó có thể gây ra hành vi thất thường.
Cài đặt Máy in dùng chung Windows 7 hoặc Windows 8 trong Mac OS X
Mở Tùy chọn hệ thống . Trong phần Hardware, bấm Print & Scan .

Cửa sổ Print & Scan mở ra. Nhấp vào nút + bên dưới phần Máy in .
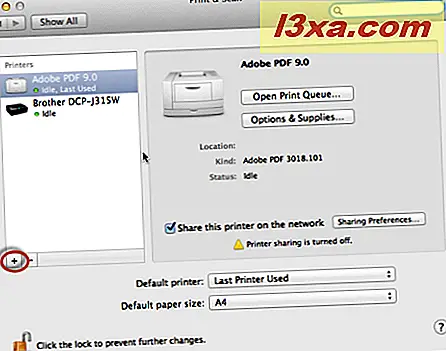
Cửa sổ Thêm mở ra, nơi bạn có thể thêm máy in được chia sẻ mạng mà bạn muốn cài đặt. Ở đây, nhấp vào phần Windows .

Sau đó, nhấp vào Nhóm làm việc mà cả máy Mac và máy tính / thiết bị Windows của bạn thuộc về. Nhấp vào tên của máy tính / thiết bị Windows chia sẻ máy in và các máy in được chia sẻ của nó sẽ được hiển thị. Ngoài ra, nhấp vào máy in bạn muốn cài đặt trên máy Mac của bạn.
Sau đó, trong trường Tên, hãy nhập tên tùy chỉnh cho máy in, nếu bạn không hài lòng với máy in mặc định.
Sau đó, nhấp vào menu thả xuống Sử dụng để chọn ổ đĩa bạn muốn sử dụng cho máy in này.
 QUAN TRỌNG: Nếu bạn đã tải xuống trình điều khiển Mac OS X cho máy in này, hãy chọn Khác và sau đó là trình điều khiển bạn đã tải xuống. Nếu bạn không tìm thấy trình điều khiển OS X cho nó, hãy nhấp vào Chọn phần mềm máy in và sau đó duyệt qua các trình điều khiển đi kèm với OS X. Bạn có thể tìm thấy trình điều khiển phù hợp với máy in của bạn. Nếu bạn vẫn không tìm thấy một trình điều khiển, sau đó chỉ cần chọn Generic PostScript Printer .
QUAN TRỌNG: Nếu bạn đã tải xuống trình điều khiển Mac OS X cho máy in này, hãy chọn Khác và sau đó là trình điều khiển bạn đã tải xuống. Nếu bạn không tìm thấy trình điều khiển OS X cho nó, hãy nhấp vào Chọn phần mềm máy in và sau đó duyệt qua các trình điều khiển đi kèm với OS X. Bạn có thể tìm thấy trình điều khiển phù hợp với máy in của bạn. Nếu bạn vẫn không tìm thấy một trình điều khiển, sau đó chỉ cần chọn Generic PostScript Printer . Chọn trình điều khiển bạn muốn sử dụng và nhấp vào Thêm . OS X cho phép bạn thiết lập máy in và cách in. Các tùy chọn cấu hình có sẵn sẽ khác nhau tùy thuộc vào máy in được cài đặt và trình điều khiển của máy in.

Cấu hình máy in và nhấn OK . Sau đó, bạn sẽ trở lại cửa sổ Print & Scan, nơi bạn có thể xem máy in mới được cài đặt.

Máy in dùng chung Windows hiện đã được cài đặt và có thể được sử dụng trên Mac OS X của bạn để in tài liệu và các mục khác.
Phần kết luận
May mắn cho mọi người, việc in từ Mac OS X sang máy in dùng chung Windows 7 hoặc Windows 8 dễ dàng hơn so với trước đây. Quá trình này vẫn dễ bị lỗi nhưng ít hơn trước đây. Nếu bạn gặp sự cố khi làm theo hướng dẫn này hoặc bạn biết cách tốt hơn để làm cho mọi thứ hoạt động, đừng ngần ngại để lại nhận xét bên dưới.



