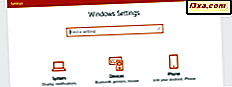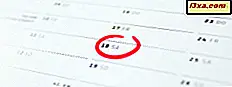
Trong các phiên bản Windows 10 gần đây, đồng hồ từ thanh tác vụ đã nhận được một tính năng mới: giờ đây nó có khả năng hiển thị chương trình làm việc của bạn và nó cũng cho phép bạn lên lịch các sự kiện mới trong Lịch của mình. Đó là một tính năng nhỏ, nhưng lại rất hữu dụng. Chương trình làm việc này chắc chắn làm cho đồng hồ trên thanh tác vụ thú vị hơn rất nhiều trên màn hình của bạn. Nếu bạn không bấm vào nó quá thường xuyên trong quá khứ, bây giờ bạn sẽ có khả năng làm điều đó nhiều hơn nữa. Dưới đây là cách kiểm tra chương trình làm việc của bạn cho hôm nay và cách thêm sự kiện mới vào Lịch của bạn, ngay từ thanh tác vụ Windows 10 của bạn:
LƯU Ý: Các ảnh chụp màn hình được sử dụng trong bài viết này là từ Windows 10 với Cập nhật kỷ niệm. Bản cập nhật kỷ niệm Windows 10 sẽ có sẵn miễn phí, cho tất cả người dùng Windows 10, kể từ ngày 2 tháng 8 năm 2016.
Cách kiểm tra chương trình làm việc của bạn từ thanh tác vụ Windows 10
Bản cập nhật Anniversary đã mang lại nhiều cải tiến cho giao diện người dùng Windows 10 và một trong những điều quan trọng nhất, đặc biệt là về năng suất, là sự tích hợp giữa ứng dụng Lịch và đồng hồ từ thanh tác vụ.
Điều đó nghĩa là gì? Điều đó có nghĩa là bạn không phải mở ứng dụng Lịch hoặc đợi thông báo bật lên trong Trung tâm hành động để biết nội dung trong chương trình làm việc hàng ngày của bạn. Bạn có thể chỉ cần sử dụng đồng hồ từ thanh tác vụ để có được một cái nhìn ngắn về những gì trên lịch trình của bạn.
Để xem chương trình làm việc của bạn trực tiếp từ thanh tác vụ, tất cả những gì bạn phải làm là nhấp hoặc nhấn vào đồng hồ từ phía bên phải của thanh tác vụ. Ngay dưới phần thời gian và ngày, bạn sẽ tìm thấy một phần có tiêu đề Hôm nay liệt kê tất cả các sự kiện bạn đã lên lịch cho ... hôm nay. :)

Nếu bạn muốn kiểm tra chi tiết của một sự kiện cụ thể mà bạn đã lên lịch cho hôm nay, hãy nhấp hoặc nhấn vào nó. Khi bạn làm điều đó, Windows 10 sẽ tự động khởi chạy ứng dụng Lịch và đưa bạn đến trang chi tiết của sự kiện đó.

Giờ đây, bạn có thể chỉnh sửa sự kiện của mình khi bạn thấy phù hợp. Khi bạn lưu và đóng nó, nó sẽ được cập nhật cả trong ứng dụng Lịch và trong phần chương trình làm việc của đồng hồ từ thanh tác vụ của bạn.
Cách thêm sự kiện mới vào lịch của bạn, từ thanh tác vụ Windows 10
Chương trình làm việc từ đồng hồ trên thanh tác vụ của Windows 10 cũng cho phép bạn thêm các sự kiện mới, khi bạn cần. Để làm điều đó, hãy nhấp hoặc chạm vào đồng hồ từ thanh tác vụ, sau đó nhấp hoặc nhấn vào nút + (cộng) từ bên phải của Hôm nay.

Windows 10 sẽ ngay lập tức khởi động Lịch và mở hộp thoại để tạo sự kiện mới. Nhập chi tiết cho nó và lưu nó.

Nếu bạn lên lịch cho ngày hôm nay, nó sẽ được hiển thị trên chương trình nghị sự đồng hồ ngay bây giờ. Nếu bạn lên lịch cho một ngày khác, chương trình làm việc của đồng hồ sẽ chỉ hiển thị khi ngày đó đến.
Cách ẩn chương trình làm việc từ thanh tác vụ Windows 10
Nếu bạn không sử dụng ứng dụng Lịch từ Windows 10 hoặc nếu bạn không muốn xem chương trình làm việc từ đồng hồ trên thanh tác vụ, bạn cũng có thể ẩn nó khỏi chế độ xem. Để làm điều đó, hãy nhấp hoặc chạm vào đồng hồ trên thanh tác vụ, rồi nhấp hoặc nhấn vào nút Ẩn chương trình làm việc.

Nếu sau đó, bạn sẽ muốn quay lại chương trình làm việc trên thanh tác vụ của mình, nhấp hoặc nhấn vào đồng hồ và sau đó nhấp hoặc nhấn vào nút Hiển thị chương trình làm việc.

Và đó là khá nhiều tất cả có để nói về chương trình nghị sự từ thanh tác vụ Windows 10.
Phần kết luận
Kiểm tra các sự kiện trên chương trình làm việc của bạn cho ngày hôm nay và lên lịch cho các sự kiện mới trong ứng dụng Lịch Windows 10 của bạn giờ đây dễ dàng hơn và nhanh hơn bao giờ hết. Bạn có thích cách ứng dụng Lịch được tích hợp với thanh tác vụ của bạn không? Chia sẻ cảm xúc của bạn với chúng tôi trong phần bình luận bên dưới.