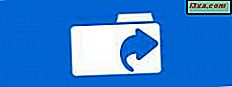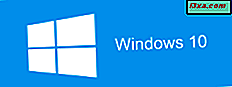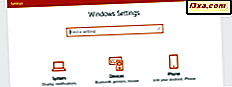
Windows 10 được sử dụng trên hàng trăm triệu máy tính và thiết bị. Để thay đổi cài đặt, bạn cần sử dụng ứng dụng Cài đặt, thay thế Bảng điều khiển cũ. Nếu bạn cần làm quen với nó và tìm hiểu tất cả các phương pháp để mở Cài đặt, trong Windows 10, hãy đọc hướng dẫn này và xem tất cả các lối tắt mà chúng tôi đã tìm thấy:
LƯU Ý: Ảnh chụp màn hình được sử dụng trong bài viết này là từ Windows 10 với Fall Creators Update. Nếu bạn không biết phiên bản Windows 10 nào bạn đã cài đặt, bạn nên đọc hướng dẫn này: Phiên bản, ấn bản và loại Windows 10 nào tôi đã cài đặt ?.
Ứng dụng Cài đặt trong Windows 10 là gì?
Đầu tiên, giải thích nhanh về ứng dụng Cài đặt từ Windows 10: ứng dụng này là sự thay thế hiện đại của Bảng điều khiển cũ. Nó gần như giống nhau, nhưng nó được tạo ra để nó dễ sử dụng với chuột và bàn phím, cũng như với đầu vào cảm ứng, trên máy tính bảng và thiết bị 2 trong 1.

Cho dù bạn có thích hay không, hãy xem tất cả các cách để bắt đầu nó:
1. Sử dụng phím tắt Cài đặt từ Menu Bắt đầu
Sử dụng Menu Bắt đầu là một trong những cách nhanh nhất để mở Cài đặt trong Windows 10. Nhấp hoặc chạm vào nút Bắt đầu và sau đó nhấp vào phím tắt Cài đặt ở bên trái. Nó trông giống như một bánh răng.

2. Sử dụng các phím Windows + I trên bàn phím
Chúng tôi là những người hâm mộ lớn của phím tắt và phương pháp này là nhanh nhất trong tất cả các hướng dẫn này: nhấn các phím Windows + I cùng nhau và ứng dụng Cài đặt sẽ mở ngay lập tức.

3. Sử dụng menu của người dùng điện WinX để mở Cài đặt
Trong các phiên bản mới nhất của Windows 10, bạn có thể khởi chạy ứng dụng Cài đặt từ trình đơn WinX. Như tên của nó, bạn nhấn Windows + X trên bàn phím của bạn, và menu WinX được hiển thị. Để mở nó, bạn cũng có thể sử dụng chuột và nhấn chuột phải vào nút Start . Trong menu được hiển thị, hãy nhấp hoặc nhấn vào Cài đặt .
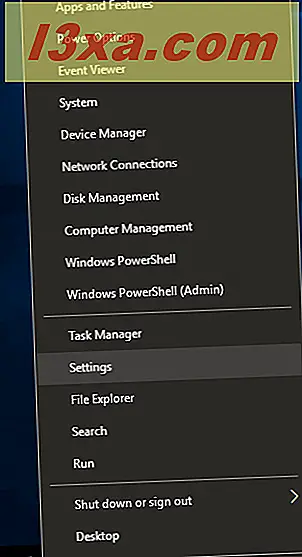
4. Sử dụng Command Prompt hoặc PowerShell để mở Cài đặt
Nếu bạn yêu thích môi trường dòng lệnh, thì có thể bạn sẽ thích phương thức này: nó liên quan đến Command Prompt hoặc PowerShell, tùy thuộc vào những gì bạn thích. Mở Command Prompt (cmd.exe), gõ "start ms-settings:" không có dấu ngoặc kép và nhấn Enter.

Ngoài ra, bạn có thể mở PowerShell, gõ lệnh tương tự và nhấn Enter.

Khi bạn nhấn Enter trên bàn phím, Windows 10 sẽ ngay lập tức khởi chạy ứng dụng Cài đặt .
5. Sử dụng cửa sổ Run để mở Cài đặt
Một phương pháp tương tự khác là sử dụng cửa sổ Run. Để mở nó, nhấn Windows + R trên bàn phím của bạn, gõ lệnh "ms-settings:" không có dấu ngoặc kép và nhấn OK hoặc nhấn Enter.

Ứng dụng Cài đặt được mở ngay lập tức.
6. Sử dụng tìm kiếm (hoặc Cortana) để mở Cài đặt
Trên thanh tác vụ Windows 10, sử dụng hộp tìm kiếm và bên trong nó, viết "cài đặt". Khi kết quả tìm kiếm được tải, nhấn Enter hoặc nhấp / nhấn vào kết quả Cài đặt .

Ngoài ra, bạn có thể nói chuyện với Cortana và nói: "Mở Cài đặt PC".
7. Sử dụng Trung tâm Hành động để mở Cài đặt
Windows 10 bao gồm một tính năng được gọi là Trung tâm hành động, một nơi bạn thấy thông báo về những điều đang diễn ra trên thiết bị của mình, cũng như một phần có các hành động nhanh chóng mà bạn có thể thực hiện. Mở Trung tâm hành động bằng một lần nhấp hoặc nhấn vào biểu tượng của nó từ Khu vực thông báo, ở đầu bên phải của thanh tác vụ. Ở dưới cùng của Trung tâm hành động, bạn sẽ thấy một số hành động và lối tắt. Nhấp hoặc nhấn vào Tất cả cài đặt và ứng dụng Cài đặt được mở.

8. Mở Cài đặt từ File Explorer
File Explorer cũng cung cấp cho chúng tôi một cách nhanh chóng để mở ứng dụng Cài đặt . Mở File Explorer và truy cập vào PC này . Mở rộng tab Máy tính từ trình đơn ribbon ở trên cùng, sau đó bấm hoặc nhấn vào Mở Cài đặt .
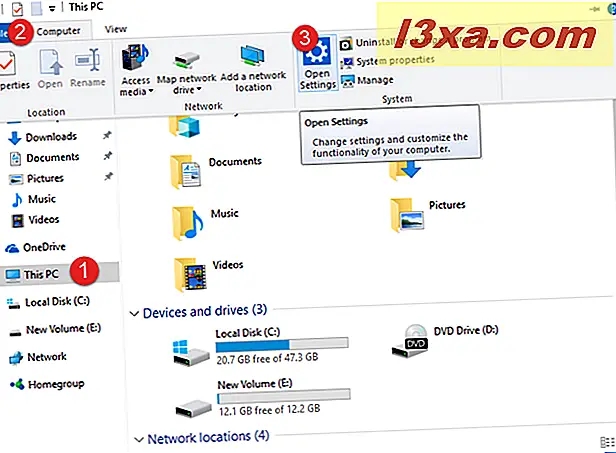
Điều đó sẽ làm các thủ thuật.
9. Ghim ứng dụng Cài đặt vào Windows Start Menu hoặc thanh tác vụ
Nếu bạn sử dụng ứng dụng Cài đặt rất nhiều, có thể bạn nên ghim phím tắt của nó vào thanh tác vụ Windows 10 hoặc Trình đơn Bắt đầu . Để thực hiện điều đó, hãy mở Menu Bắt đầu và tìm lối tắt Cài đặt . Sau đó, nhấp chuột phải hoặc nhấn và giữ biểu tượng của nó. Một menu được mở ra. Ở đây, chọn " Ghim để bắt đầu" hoặc " Khác -> Ghim vào thanh tác vụ", tùy thuộc vào vị trí bạn muốn đặt phím tắt Cài đặt.

Khi bạn thực hiện một trong những hành động này, bạn có thể khởi chạy ứng dụng Cài đặt bằng cách sử dụng phím tắt rất dễ thấy, hoặc từ Trình đơn Bắt đầu hoặc thanh tác vụ.

10. Mở Cài đặt từ Bảng Điều khiển
Phương pháp cuối cùng chúng tôi tìm thấy là rất cồng kềnh, nhưng chúng tôi vẫn quyết định chia sẻ nó. Mở Bảng điều khiển và chuyển đến " Tài khoản người dùng -> Tài khoản người dùng ". Sau đó, nhấp hoặc nhấn vào "Thực hiện thay đổi cho tài khoản của tôi trong Cài đặt PC". Thao tác này sẽ đưa bạn đến phần " Thông tin của bạn" từ Cài đặt .

Phần kết luận
Đây là tất cả các phương pháp mà chúng tôi biết để khởi chạy ứng dụng Cài đặt trong Windows 10. Tuy nhiên, có thể có nhiều cách để thực hiện điều đó, vì vậy nếu bạn biết người khác, đừng ngần ngại chia sẻ chúng trong phần nhận xét bên dưới. Chúng tôi hứa sẽ cập nhật bài viết và bao gồm các phương pháp bổ sung.