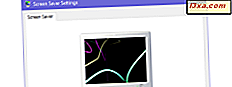
Bạn có muốn đặt trình bảo vệ màn hình trên PC Windows của mình không? Bạn có muốn thay đổi cài đặt đã được đặt không? Điều gì về việc tắt hoàn toàn bảo vệ màn hình đang hoạt động hoặc thay đổi cách trình bảo vệ màn hình hoạt động? Trong bài viết này, chúng tôi cho bạn thấy tất cả các bước mà bạn cần phải thực hiện để thực hiện những việc này, trong tất cả các phiên bản Windows hiện đại: Windows 10, Windows 7 và Windows 8.1. Hãy bắt đầu nào:
LƯU Ý: Tất cả các hành động và cài đặt bạn phải thực hiện tương tự nhau giữa Windows 10, Windows 7 và Windows 8.1. Những điều duy nhất khác nhau là một vài chi tiết hình ảnh nhỏ và cách bạn truy cập cài đặt bảo vệ màn hình. Để đơn giản, chúng tôi đang sử dụng ảnh chụp màn hình được chụp chủ yếu trong Windows 10 và chúng tôi chỉ thêm ảnh chụp màn hình từ Windows 7 và Windows 8.1 nơi mọi thứ khác nhau.
Cách mở cửa sổ cài đặt bảo vệ màn hình trong Windows 10
Trong Windows 10, cách nhanh nhất và dễ nhất để mở cửa sổ "Screen Saver Settings" là sử dụng tính năng tìm kiếm. Trong hộp tìm kiếm trên thanh tác vụ của bạn, nhập từ "bảo vệ màn hình" và sau đó nhấp hoặc nhấn vào "Bật hoặc tắt trình bảo vệ màn hình".

Một cách khác để mở cửa sổ "Screen Saver Settings" là khởi chạy Control Panel và sử dụng nó để tìm kiếm từ "screensaver". Sau đó, trong danh sách kết quả tìm kiếm, hãy nhấp hoặc chạm vào lối tắt "Thay đổi trình bảo vệ màn hình" từ phần Tùy chọn nguồn .

Cách mở cửa sổ cài đặt bảo vệ màn hình trong Windows 7
Nếu bạn muốn tùy chỉnh trình bảo vệ màn hình, trước tiên bạn phải mở cửa sổ " Cài đặt màn hình chờ " . Phương pháp nhanh nhất để làm điều đó trong Windows 7 cũng là để tìm kiếm nó. Mở Start Menu và trong hộp tìm kiếm, nhập từ "screen saver". Trong số các kết quả được hiển thị, bạn sẽ thấy một kết quả là "Thay đổi trình bảo vệ màn hình". Nhấn vào nó.

Một cách khác để mở "Cài đặt màn hình chờ" là nhấp chuột phải vào khoảng trống từ màn hình của bạn rồi nhấp vào Cá nhân hóa hoặc mở Bảng điều khiển và chuyển đến "Giao diện và cá nhân hóa -> Cá nhân hóa ".

Trong cửa sổ Cá nhân hóa, bên dưới danh sách chủ đề, có một số nút cho mỗi phần tử được bao gồm trong một chủ đề. Cuối cùng là bảo vệ màn hình. Để chỉnh sửa trình bảo vệ màn hình hiện tại hoặc thay đổi màn hình đó bằng trình bảo vệ màn hình mới, hãy nhấp vào Trình tiết kiệm màn hình .

Cách mở cửa sổ cài đặt bảo vệ màn hình trong Windows 8.1
Trong Windows 8.1, sử dụng tìm kiếm là cách nhanh nhất để mở cửa sổ "Screen Saver Settings" . Chuyển sang màn hình Bắt đầu và bắt đầu viết các từ "trình bảo vệ màn hình". Sau đó, trong danh sách kết quả, hãy nhấp hoặc nhấn vào "Thay đổi trình bảo vệ màn hình".

Một cách khác là nhấp chuột phải hoặc nhấn và giữ một khoảng trống trên màn hình của bạn rồi nhấp hoặc chạm vào Cá nhân hóa .

Ngoài ra, hãy mở Bảng điều khiển và chuyển đến "Giao diện và cá nhân hóa -> Cá nhân hóa". Sau đó, trong cửa sổ Cá nhân hóa, hãy nhấp hoặc chạm vào nút "Trình bảo vệ màn hình" từ góc dưới cùng bên phải của cửa sổ.
Cách thay đổi screensaver đang hoạt động trong Windows
Để chọn một trình bảo vệ màn hình khác cho máy tính hoặc thiết bị Windows của bạn, trong cửa sổ "Cài đặt màn hình chờ", hãy nhấp hoặc nhấn vào danh sách thả xuống Trình bảo vệ màn hình . Sau đó, chọn trình bảo vệ màn hình mới mà bạn muốn sử dụng.

Nếu bạn không muốn sử dụng trình bảo vệ màn hình, hãy chọn (Không có) . Điều này tương đương với việc tắt trình bảo vệ màn hình cho chủ đề Windows đang hoạt động và nó cũng là tùy chọn mặc định trong Windows.
Trước khi bạn bấm OK và áp dụng trình bảo vệ màn hình mới, bạn có thể xem trước màn hình đó trong màn hình máy tính mini từ cửa sổ Cài đặt màn hình chờ . Ngoài ra, nếu bạn muốn xem bản xem trước toàn màn hình, bạn có thể nhấp hoặc nhấn vào nút Xem trước .

Nếu bạn chọn xem bản xem trước toàn màn hình, trình bảo vệ màn hình đã chọn hiện đã được khởi chạy. Không nhấn bất kỳ phím nào, không di chuyển chuột và không chạm vào màn hình nếu màn hình của bạn sử dụng màn hình cảm ứng. Trình bảo vệ màn hình chỉ chạy nếu Windows không có dữ liệu nhập của người dùng. Khi bạn xem xong trình bảo vệ màn hình, hãy di chuyển chuột hoặc chạm vào màn hình và nó biến mất.
Sau khi quay lại cửa sổ Cài đặt màn hình chờ, bạn có thể định cấu hình các thông số khác nhau về cách bảo vệ màn hình đã chọn hoạt động.
Cách định cấu hình trình bảo vệ màn hình đang hoạt động
Trong cửa sổ "Cài đặt màn hình chờ", bạn cũng có thể thấy một số tùy chọn tùy chỉnh. Ví dụ: trong hộp Đợi, bạn có thể đặt số phút không hoạt động sau khi trình bảo vệ màn hình được khởi động.

Bạn có thể đặt hiển thị hoặc không hiển thị màn hình đăng nhập khi bạn tiếp tục sử dụng PC hoặc thiết bị Windows của bạn.

Nhấn nút Cài đặt để truy cập các cài đặt bổ sung có thể có sẵn cho trình bảo vệ màn hình đã chọn. Theo mặc định, trong Windows, chỉ có hai trình bảo vệ màn hình có thể được cấu hình chi tiết: 3D Text và Photos .

Đầu tiên là bảo vệ màn hình 3D Text . Tại đây bạn có thể nhập văn bản, bạn có thể thay đổi phông chữ và bạn cũng có thể chọn loại chuyển động yêu thích của mình. Như bạn có thể thấy trong ảnh chụp màn hình bên dưới, có nhiều tùy chọn tùy chỉnh.

Trình bảo vệ màn hình khác có thể được cấu hình chi tiết là trình bảo vệ màn hình Ảnh . Trong cửa sổ tùy biến của nó, bạn có thể chọn thư mục lưu trữ ảnh, tốc độ trình chiếu và xem bạn có muốn trộn ảnh hay không khi trình bảo vệ màn hình được kích hoạt.

Nhấp hoặc nhấn Lưu để áp dụng cài đặt của bạn.
Nếu bạn nhấn nút Cài đặt cho các trình bảo vệ màn hình mặc định khác trong Windows, bạn chỉ nhận được thông báo cho biết rằng "Trình bảo vệ màn hình này không có tùy chọn nào bạn có thể đặt".

Cách lưu chủ đề Windows mới và trình bảo vệ màn hình được gán cho nó
Khi bạn thực hiện các thay đổi đối với trình bảo vệ màn hình, Windows sẽ tự động tạo một chủ đề Windows mới, dựa trên chủ đề trước đó mà bạn đang sử dụng. Tên của nó là Tùy chỉnh nếu bạn đang sử dụng Windows 10 hoặc " Chủ đề chưa được lưu " nếu bạn đang sử dụng Windows 7 hoặc 8.1. Trong cả hai hệ điều hành, nếu bạn muốn lưu chủ đề máy tính để bàn của mình, hãy chọn nó và nhấp hoặc chạm vào "Lưu chủ đề " .

Đặt tên cho nó, và sau đó nhấn Save .

Ngay cả khi bạn thay đổi cài đặt cá nhân hóa của mình, nếu sau này, bạn muốn quay lại cài đặt bạn đã đặt ngay bây giờ, tất cả những gì bạn phải làm là bật chủ đề này. Ngoài ra, nếu bạn muốn đọc thêm về các chủ đề máy tính để bàn trong Windows và cách định cấu hình chúng, hãy xem hướng dẫn này: Cách tùy chỉnh chủ đề cho máy tính để bàn trong Windows.
Bạn vẫn đang sử dụng trình bảo vệ màn hình trên màn hình máy tính của mình?
Như bạn có thể thấy, việc thiết lập bảo vệ màn hình bạn muốn là tương đối dễ dàng trong tất cả các hệ điều hành Windows hiện đại. Miễn là bạn biết nơi để tìm kiếm các thiết lập bảo vệ màn hình, bất kỳ cá nhân hóa có thể được thực hiện trong vài giây. Bạn có sử dụng trình bảo vệ màn hình trên máy tính hoặc thiết bị Windows của mình hay bạn có cảm giác như trình bảo vệ màn hình hơi lỗi thời? Chia sẻ ý kiến của bạn trong phần ý kiến.


