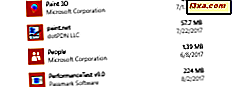Màn hình khởi động là một khái niệm quan trọng trong hệ điều hành Windows 8. Trong khi nó có thể có sự chia sẻ của nó về các vấn đề, các nguyên tắc đằng sau nó là tốt. Ngoài ra, với mỗi phiên bản mới của Windows 8, trải nghiệm người dùng đã được cải thiện. Ví dụ, trong Bản cập nhật Windows 8.1 1 Microsoft đã tinh chỉnh thêm cách bạn tùy chỉnh màn hình Bắt đầu . Vì vậy, chúng tôi quyết định chia sẻ cách tùy chỉnh màn hình Bắt đầu trong phiên bản Windows 8.1 mới nhất, trên cả máy tính và thiết bị cổ điển có liên lạc.
Làm thế nào để nhóm các gạch trên màn hình khởi động Windows 8.1
Bước đầu tiên trong việc tùy chỉnh màn hình Bắt đầu của bạn là thêm mọi thứ bạn muốn vào đó và xóa mọi thứ bạn nghĩ là không cần thiết. Bạn có thể tìm hiểu cách ghim các mục vào màn hình Bắt đầu trong bài viết này: Hướng dẫn hoàn chỉnh để ghim mọi thứ vào màn hình khởi động Windows 8.1.
Nếu bạn muốn bỏ ghim một ô từ màn hình Bắt đầu, hãy nhấp chuột phải hoặc nhấn và giữ ô, sau đó nhấp hoặc nhấn "Bỏ ghim khỏi Bắt đầu" . Với Windows 8.1 Update 1, bạn sẽ thấy một menu chuột phải trên Desktop PCs và một menu ngữ cảnh ở dưới cùng của màn hình Start, trên máy tính bảng.
Đây là cách menu chuột phải giống như trên Windows 8.1 PC.

Trên máy tính bảng, bạn sẽ thấy menu này ở cuối màn hình Bắt đầu .

Bước tiếp theo trong việc sắp xếp các ô của bạn trên màn hình Bắt đầu là sắp xếp và nhóm chúng theo ý bạn. Để thực hiện việc này, chỉ cần kéo lát và thả nó vào vị trí bạn muốn trên màn hình Bắt đầu . Bạn có thể kéo một ô vào một nhóm bằng cách phát hành nó trong nhóm đó.
Tuy nhiên, nếu bạn muốn tạo nhóm gạch mới, hãy kéo nhóm đó sang bên phải màn hình Bắt đầu, càng nhiều càng tốt. Bạn sẽ thấy một dấu tách như hình được hiển thị trong hình bên dưới. Thả ô ở bên phải của dấu phân cách đó và nhóm mới được tạo. Bây giờ nhóm đã được tạo, hãy thêm nhiều ô như bạn muốn.

Bạn cũng có thể đặt tên cho nhóm hoặc đổi tên. Để thực hiện việc này trên thiết bị màn hình cảm ứng, hãy vuốt lên từ dưới cùng của màn hình Bắt đầu và chạm vào nút Tùy chỉnh .

Nếu bạn đang sử dụng PC, bấm chuột phải vào bất kỳ đâu trên màn hình Bắt đầu ngoại trừ một ô, sau đó bấm Tên nhóm .

Bây giờ bạn có thể chỉnh sửa tên của mọi nhóm trên màn hình Bắt đầu . Nhấn hoặc nhấp vào trường có tên hiện tại và nhập tên mới.

Khi bạn đã hoàn tất việc chỉnh sửa tên của các nhóm, hãy nhấp hoặc chạm vào một nơi nào đó trong vùng trống của màn hình Bắt đầu .
Làm thế nào để thay đổi kích thước các gạch trên màn hình bắt đầu
Một bước khác trong việc tổ chức màn hình Bắt đầu của bạn là tùy chỉnh kích thước của các ô xếp kề.
Trên thiết bị màn hình cảm ứng, bấm và giữ ô mà bạn muốn chỉnh sửa. Một menu ngữ cảnh được hiển thị ở dưới cùng của màn hình Bắt đầu .

Để thực hiện nhiều lựa chọn trên thiết bị màn hình cảm ứng, hãy nhấn vào từng ô mà bạn muốn chọn.
Khi bạn sử dụng PC, tất cả những gì bạn phải làm là nhấp chuột phải vào ô bạn muốn tùy chỉnh và bạn sẽ thấy menu ngữ cảnh thích hợp.

Để chọn nhiều ô hơn trên PC, hãy giữ nút CTRL trên bàn phím của bạn, sau đó nhấp vào ô bạn muốn tùy chỉnh.
Một trong những điều bạn sẽ muốn làm là thay đổi kích thước các ô. Nhấp hoặc chạm vào Thay đổi kích thước và sau đó chọn kích thước bạn muốn sử dụng cho (các) ô đã chọn.

Bên dưới, bạn có thể thấy so sánh được chia tỷ lệ giữa tất cả kích thước ô.

Làm thế nào để ngăn chặn gạch hiển thị dữ liệu trực tiếp
Tất cả các ô trong Windows 8.1 có thể là các ô xếp trực tiếp - nghĩa là chúng hiển thị dữ liệu trực tiếp từ ứng dụng của chúng, ngay cả khi bạn chưa mở các ứng dụng đó. Trong menu ngữ cảnh được đề cập trước đó, bạn sẽ tìm thấy một tùy chọn để bật hoặc tắt tính năng này.

Khi các ô trực tiếp bị tắt, chúng hoạt động như một phím tắt thông thường và chúng không cung cấp bất kỳ dữ liệu trực tiếp nào.
Phần kết luận
Tùy chỉnh màn hình Bắt đầu để phù hợp với nhu cầu của bạn là rất quan trọng và tạo sự khác biệt lớn trong cách bạn tương tác với Windows 8.1. Đừng ngần ngại thử nghiệm với các tùy chọn tùy chỉnh được chia sẻ trong hướng dẫn này. Họ chắc chắn sẽ làm cho trải nghiệm của bạn tốt hơn.