
Microsoft đã thực hiện một số cải tiến lớn trong thanh tác vụ với Windows 7, làm cho nó linh hoạt hơn và hữu dụng hơn thanh tác vụ trong các phiên bản Windows trước. Mặc dù gần như không có nhiều thay đổi giữa Windows 7 và Windows 8.1, bởi vì họ đã nhận được gần như ngay lần đầu tiên, có một vài điều đã thay đổi trong Windows 8.1. Một trong những cải tiến chính trong thanh tác vụ là theo cách nó có thể được tùy chỉnh. Vì hầu hết mọi người làm việc hiệu quả hơn khi công cụ của họ được sắp xếp theo sở thích riêng của họ, chúng ta hãy xem những gì có thể được thực hiện với thanh tác vụ cả trong Windows 7 và Windows 8.1:
LƯU Ý: Hầu hết thông tin chúng tôi sẽ chia sẻ với bạn trong hướng dẫn này áp dụng như nhau cho Windows 7 và Windows 8.1. Chúng ta sẽ nói về các độc quyền Windows 8.1 trên đường đi. Ngoài ra, nếu bạn đến đây trong khi tìm kiếm hướng dẫn về thanh tác vụ từ Windows 10, hãy kiểm tra bài viết khác mà chúng tôi đã viết: Hướng dẫn đầy đủ để cá nhân hóa thanh tác vụ trong Windows 10.
Cách mở thuộc tính thanh tác vụ
Hầu hết các tùy chọn cấu hình đều nằm trong cửa sổ thuộc tính của thanh tác vụ. Để mở nó, nhấp chuột phải hoặc nhấn và giữ trên một khoảng trống của thanh tác vụ và chọn Thuộc tính .
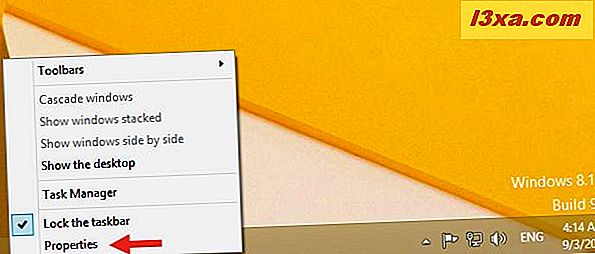
Các tùy chọn cấu hình được tìm thấy trong tab đầu tiên, được gọi là Thanh tác vụ . Dưới đây bạn có thể thấy nó trông như thế nào trong Windows 8.1:
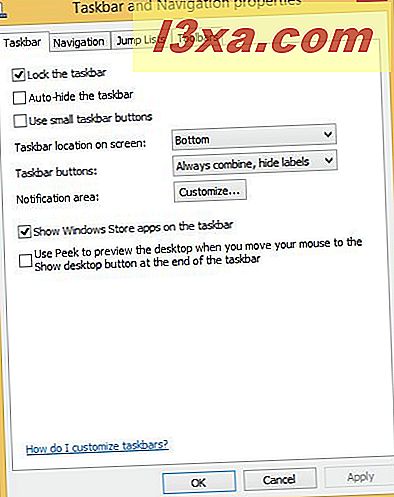
Đây là một giao diện của nó trong Windows 7:
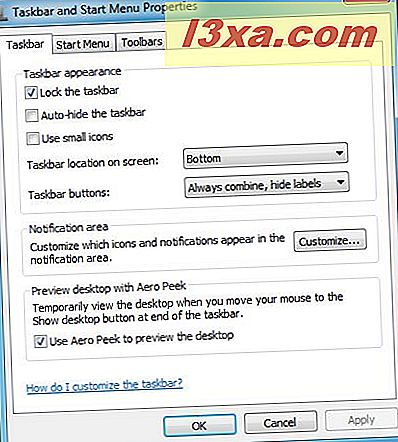
Hãy xem những tùy chọn này làm gì.
Cách thay đổi diện mạo và vị trí của thanh tác vụ
Trên thanh Taskbar, bạn có thể chọn vị trí của thanh tác vụ, cho dù nó nằm ở đó hay không, kích thước của biểu tượng trên đó, biểu tượng nào xuất hiện ở đâu và liệu bạn có sử dụng Peek để xem trước màn hình của mình hay không . Hãy xem qua từng cái một:
- "Khóa thanh tác vụ" - Nếu bạn chọn mục này, thanh tác vụ của bạn sẽ ở vị trí bạn đặt nó và nó sẽ không cho phép bạn di chuyển nó ở nơi khác hoặc thay đổi kích thước của nó. Nếu bạn muốn có một thanh tác vụ di chuyển hoặc ẩn, bạn nên bỏ chọn mục này.
- "Tự động ẩn thanh tác vụ" - Tùy chọn này ẩn thanh tác vụ cho đến khi bạn di chuột qua khu vực bị ẩn. Sau đó, nó trượt vào xem. Một khi bạn di chuyển ra khỏi nó, nó ẩn một lần nữa.
- "Sử dụng các nút thanh tác vụ nhỏ" trong Windows 8.1 hoặc "Sử dụng các biểu tượng nhỏ" trong Windows 7 - Điều này có thể khiến thanh tác vụ của bạn bớt khó chịu, bằng cách thay đổi kích thước của biểu tượng trên đó và do đó chiều rộng của thanh tác vụ.
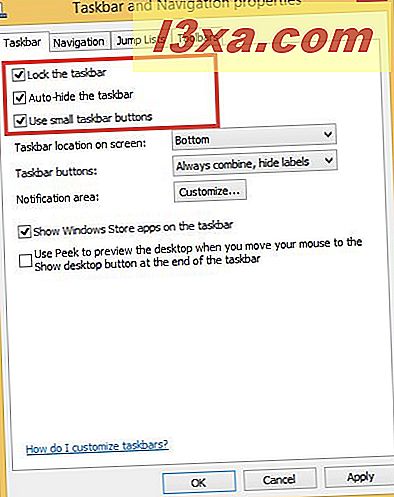
- "Vị trí thanh tác vụ trên màn hình" - Điều này cho phép bạn đặt thanh tác vụ ở bên cạnh hoặc trên cùng của màn hình thay vì dưới cùng, đây là mặc định. Nhấp hoặc nhấn vào trình đơn thả xuống và chọn vị trí của bạn. Nếu thanh tác vụ của bạn được mở khóa, bạn cũng có thể chỉ cần kéo thanh tác vụ ở nơi khác bằng chuột hoặc bằng ngón tay của bạn.
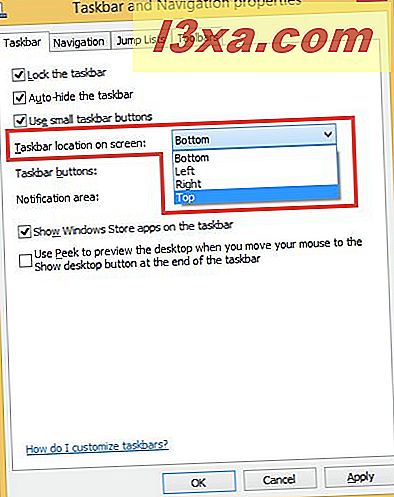
- "Nút thanh tác vụ" - Tùy chọn này cho phép bạn chọn cách biểu tượng ứng dụng hoạt động. Bạn có thể chọn từ "Luôn kết hợp, ẩn nhãn" (mỗi ứng dụng chỉ hiển thị một biểu tượng bất kể bạn đang chạy bao nhiêu lần, nhưng các biểu tượng được xếp chồng lên nhau để hiển thị rằng có nhiều hơn một biểu tượng, và chúng chỉ là biểu tượng, không có văn bản ), "Kết hợp khi thanh tác vụ đầy" (hoạt động như "Không bao giờ kết hợp" cho đến khi bạn điền thanh tác vụ, và sau đó là ngăn xếp biểu tượng) và "Không bao giờ kết hợp" (chỉ cần giữ các biểu tượng cho nhiều ứng dụng khi bạn mở) .
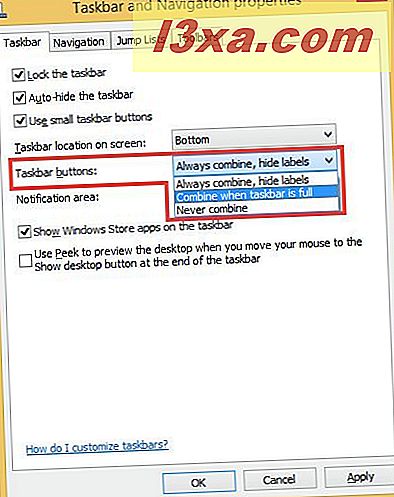
- "Hiển thị các ứng dụng Windows Store trên thanh tác vụ" (tùy chọn này chỉ có trong Windows 8.1) - Nó cho phép người dùng Windows 8.1 xem các ứng dụng Windows Store mà họ mở trên thanh tác vụ, cùng với các ứng dụng dành cho máy tính để bàn. Điều này rất hữu ích khi bạn đang làm việc với cả các ứng dụng hiện đại và các chương trình máy tính để bàn cổ điển.
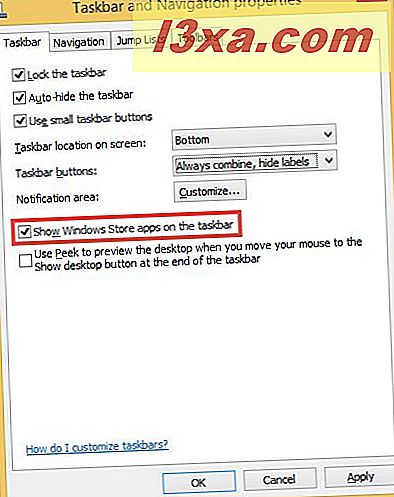
- "Sử dụng Peek để xem trước màn hình khi bạn di chuyển chuột đến nút Hiển thị màn hình nền ở cuối thanh tác vụ" trong Windows 8.1 hoặc "Sử dụng Aero Peek để xem trước màn hình" trong Windows 7 - Nếu bạn chọn tùy chọn này, bạn có thể di chuyển con trỏ của bạn trên nút "Hiển thị màn hình" ở phía xa bên phải của thanh tác vụ. Trong Windows 7, nút này được phân tách một cách mơ hồ bởi một đường viền mờ nhạt, trong khi trong Windows 8.1, nó chỉ là một khoảng trống ở cuối thanh tác vụ. Nếu bạn di chuột qua nút "Hiển thị màn hình", nó sẽ làm cho tất cả các ứng dụng đang mở trên màn hình của bạn trong suốt để bạn có thể thấy giao diện của máy tính để bàn, mà không thu nhỏ hoặc đóng mọi thứ. Nếu bạn nhấp hoặc bấm vào nút tất cả mọi thứ trên d esktop của bạn sẽ được giảm thiểu. Nhấp hoặc nhấn một lần nữa để đặt lại tất cả.

Nếu bạn đang sử dụng chuột (điều này không hoạt động trên các thiết bị màn hình cảm ứng), bạn có thể nhấp chuột phải vào nút Show Desktop để kích hoạt nhanh hoặc tắt tính năng Peek at Desktop .

Trong cả Windows 8.1 và Windows 7, bạn có thể thay đổi kích thước thanh tác vụ như bạn sẽ đổi kích thước cửa sổ bất kỳ, bằng cách di chuột qua lề trên cho đến khi bạn thấy con trỏ "thay đổi kích thước" xuất hiện và sau đó kéo lề lên hoặc xuống. Lưu ý rằng thanh tác vụ phải được mở khóa để thực hiện điều này và nó có các giá trị tối thiểu và tối đa mà không thể kéo được.
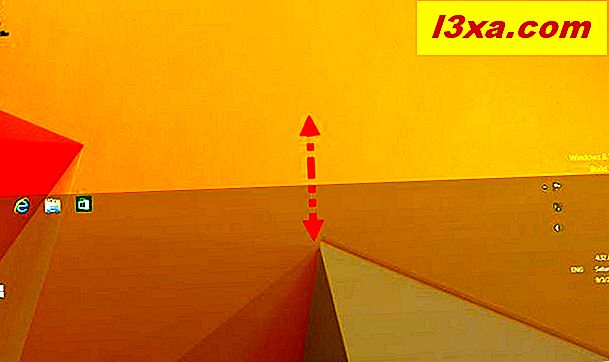
Cách thêm thanh công cụ vào thanh tác vụ Windows
Bạn có thể thêm thanh công cụ vào thanh tác vụ nếu muốn. Để làm điều đó, nhấn chuột phải hoặc nhấn và giữ một khoảng trống trên thanh tác vụ và chọn Properties, sau đó là thanh Toolbars .
Các lựa chọn xuất hiện sẽ khác nhau tùy thuộc vào chương trình bạn đã cài đặt. Đây là các thanh công cụ có sẵn theo mặc định trong cả Windows 8.1 và Windows 7:
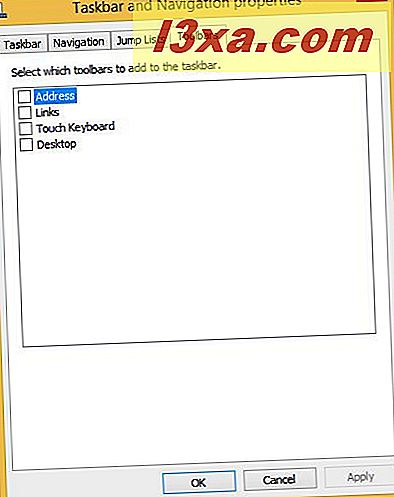
Bạn cũng có thể nhấp chuột phải (hoặc nhấn và giữ) trên thanh tác vụ, sau đó chọn Thanh công cụ và kiểm tra các thanh công cụ mà bạn muốn bật.
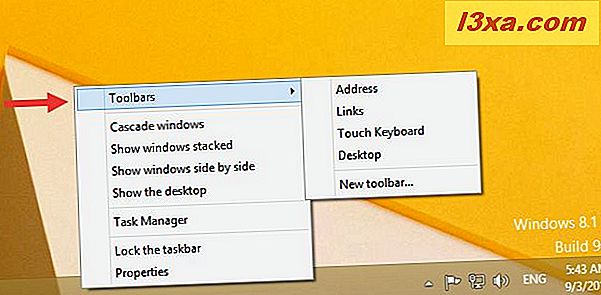
Các lựa chọn thanh công cụ mặc định là:
- Địa chỉ - thêm tương đương với thanh URL vào thanh tác vụ, vì vậy bạn có thể nhập các trang web hoặc vị trí tệp thường xuyên được sử dụng.
- Liên kết - đặt trong thanh công cụ với tất cả các trang web ưa thích của bạn, nhưng chỉ khi trình duyệt mặc định của bạn là Internet Explorer, vì vậy thanh công cụ này sẽ vô dụng nếu bạn là người dùng Chrome, Firefox hoặc Opera.
- Chạm vào Bàn phím - đặt một phím tắt trên thanh tác vụ mà bạn có thể sử dụng để khởi chạy bàn phím cảm ứng. Bạn sẽ thấy tùy chọn này chỉ khi thiết bị Windows của bạn có màn hình cảm ứng.
- Desktop - lặp lại tất cả các phím tắt trên Desktop của bạn và nó là một lựa chọn khá vô dụng bất kể bạn sử dụng Windows 8.1 hay Windows 7.
- Nếu bạn đã sử dụng menu nhấp chuột phải từ thanh tác vụ, bạn cũng có tùy chọn tạo Thanh công cụ mới, cho phép bạn đặt trong thanh công cụ tùy chỉnh với nội dung của bất kỳ thư mục yêu thích nào mà bạn chọn. Nếu thư mục bạn chọn ghim có nhiều nội dung, thanh tác vụ của bạn có thể lấp đầy khá nhanh và sẽ mất nhiều thời gian tải hơn. Thư mục mặc định là thư mục người dùng Documents của bạn.
Cách ghim các mục vào thanh tác vụ Windows
Bạn có thể có các chương trình yêu thích hoặc các tệp được sử dụng thường xuyên mà bạn muốn có quyền truy cập nhanh. Một cách hay để thực hiện điều này là ghim các mục đó vào thanh tác vụ. Điều này hoạt động theo cùng một cách trong Windows 8.1 và trong Windows 7.
Nếu một ứng dụng hoặc chương trình đang chạy, hãy nhấp chuột phải hoặc chạm và giữ biểu tượng của nó trong thanh tác vụ và chọn Ghim vào thanh tác vụ từ trình đơn bật lên. Ở đây, tôi đã chọn biểu tượng của trình duyệt web yêu thích của tôi, Opera .
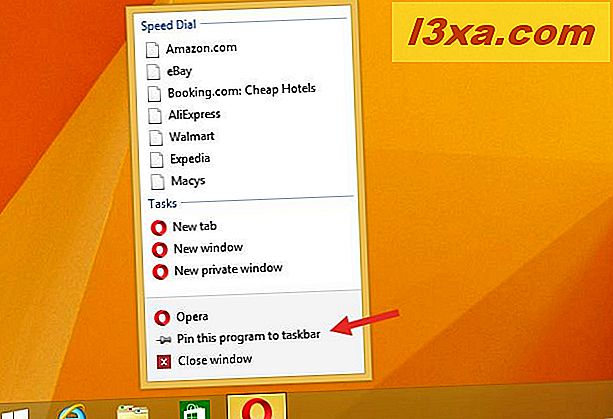
Có rất nhiều điều bạn có thể ghim vào thanh tác vụ và chúng tôi đã đề cập đến chủ đề này một cách rộng rãi trong các hướng dẫn riêng biệt:
- Cách ghim thư mục vào thanh tác vụ trong Windows
- Cách ghim và hiển thị các ứng dụng Windows 8.1 hiện đại trên thanh tác vụ
- Cách ghim các mục đặc biệt vào thanh tác vụ trong Windows 7 & Windows 8
- Ghim phím tắt với các thông số trên thanh tác vụ hoặc Trình đơn / Màn hình Bắt đầu
- Hướng dẫn đầy đủ để ghim trang web bằng Internet Explorer
Cách xóa thanh công cụ khỏi thanh tác vụ
Nếu bạn không muốn nhìn thấy một thanh công cụ cụ thể nữa, nhấp chuột phải hoặc nhấn và giữ trên thanh tác vụ, chọn Thanh công cụ và bỏ chọn thanh công cụ mà bạn muốn ẩn. Các mục bạn đã thêm sẽ biến mất; các mục mặc định trong danh sách sẽ chỉ bỏ chọn để nếu bạn thay đổi ý định, bạn có thể kiểm tra lại chúng.
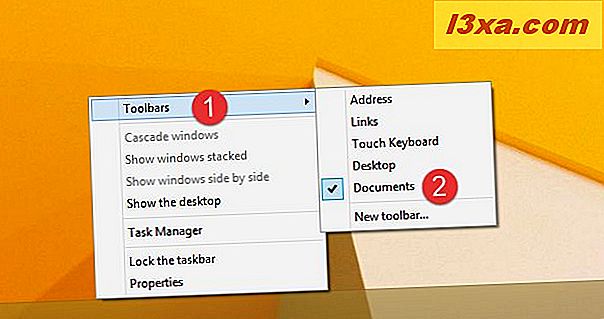
Nếu bạn muốn ẩn nhiều thanh công cụ, nhanh hơn và dễ dàng hơn khi nhấp chuột phải (hoặc nhấn và giữ) trên thanh tác vụ và chọn Thuộc tính, sau đó chọn thanh Toolbars và bỏ chọn những cái bạn không muốn xem nữa. Một lần nữa, các mục mặc định sẽ được bỏ chọn; các mục tùy chỉnh sẽ biến mất.
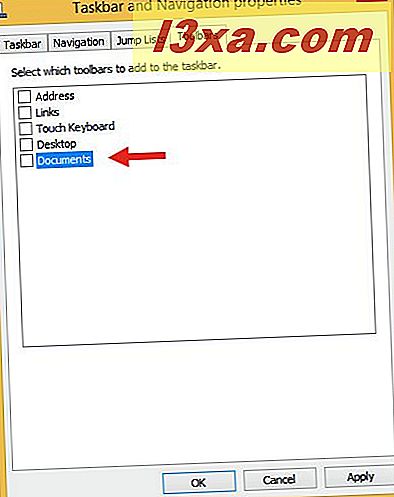
Đừng quên nhấn nút Áp dụng hoặc nút OK để lưu các thay đổi của bạn.
Phần kết luận
Như bạn có thể thấy, thanh tác vụ linh hoạt hơn nhiều và có thể tùy chỉnh hơn so với đầu tiên. Microsoft đã làm cho khu vực này của màn hình khá nhiều một địa điểm một cửa cho các chương trình, tập tin và yêu thích của bạn. Đó là giá trị chơi xung quanh với để làm cho nó thiết lập chính xác như bạn thích. Bạn đã tùy chỉnh thanh tác vụ của mình một cách thú vị chưa? Vui lòng cho chúng tôi biết bạn đã làm gì!



