
Ứng dụng Dịch vụ trong Windows liệt kê tất cả các dịch vụ được cài đặt bởi hệ điều hành, trình điều khiển và ứng dụng bạn đang sử dụng. Với nó, bạn có thể thiết lập các dịch vụ nào chạy khi Windows khởi động, vô hiệu hóa các dịch vụ mà bạn không cần, và thực hiện các hành động hữu ích khác. Nếu bạn cần xem tất cả các dịch vụ tồn tại trong Windows, bạn cần khởi động ứng dụng Dịch vụ . Dưới đây là cách thực hiện điều đó trong tất cả các phiên bản của Windows:
LƯU Ý: Hướng dẫn này bao gồm Windows 10, Windows 7 và Windows 8.1. Một số phương thức hoạt động trong cả ba phiên bản của Windows, các phương thức khác chỉ trong một hoặc hai phiên bản. Đối với mỗi phương pháp, chúng tôi đề cập đến phiên bản Windows mà nó hoạt động. Nếu bạn không biết phiên bản Windows mà bạn có, hãy đọc hướng dẫn này: Tôi đã cài đặt phiên bản Windows nào?
1. Truy cập Windows Services bằng cách sử dụng tìm kiếm (tất cả các phiên bản Windows)
Một cách hoạt động trong tất cả các phiên bản của Windows là sử dụng tìm kiếm. Nếu bạn đang sử dụng Windows 10, hãy nhấp vào hộp tìm kiếm gần nút Bắt đầu và nhập "dịch vụ". Sau đó, nhấp hoặc nhấn vào kết quả tìm kiếm có cùng tên.

Trong Windows 7, hãy nhấp vào Bắt đầu và trong hộp tìm kiếm phía trên nút này, hãy nhập từ "dịch vụ". Nhấp vào kết quả tìm kiếm có cùng tên.

Trong Windows 8.1, hãy chuyển đến màn hình Bắt đầu và bắt đầu nhập từ "dịch vụ". Sau đó, nhấp hoặc nhấn vào kết quả tìm kiếm "Xem dịch vụ cục bộ" .
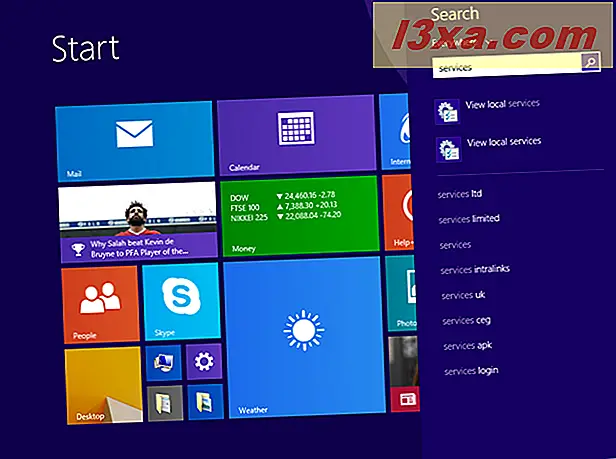
2. Sử dụng Start Menu để khởi động Dịch vụ (chỉ dành cho Windows 10)
Windows 10 là phiên bản Windows duy nhất có phím tắt, trong Start Menu . Để tìm nó, hãy nhấp vào nút Bắt đầu, cuộn xuống danh sách ứng dụng đến chữ cái W và tìm thư mục "Công cụ quản trị Windows" . Mở nó, và ở đó bạn thấy phím tắt Dịch vụ . Nhấn vào nó.
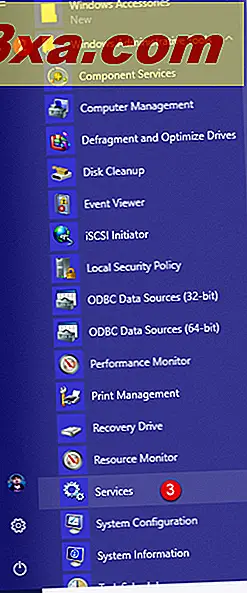
3. Sử dụng Bảng Điều khiển để truy cập Dịch vụ (tất cả các phiên bản Windows)
Khởi động Control Panel và vào "System and Security -> Administrative Tools."

Trong danh sách Công cụ quản trị, hãy tìm và sử dụng phím tắt Dịch vụ .

4. Sử dụng cửa sổ Run để khởi động Dịch vụ (tất cả các phiên bản Windows)
Nhấn các phím Win + R trên bàn phím của bạn, để mở cửa sổ Chạy. Sau đó, nhập "services.msc" và nhấn Enter hoặc nhấn OK .
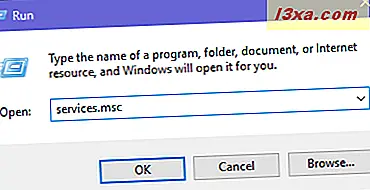
Cửa sổ ứng dụng Dịch vụ hiện đang mở.
5. Tạo một phím tắt cho Dịch vụ và đặt nó ở nơi bạn muốn (tất cả các phiên bản Windows)
Bạn cũng có thể tạo một lối tắt cho Dịch vụ và đặt nó trên màn hình của bạn, ghim nó vào thanh tác vụ hoặc Trình đơn Bắt đầu . Khi bạn tạo shortcut, sử dụng lệnh services.msc làm mục tiêu của nó.
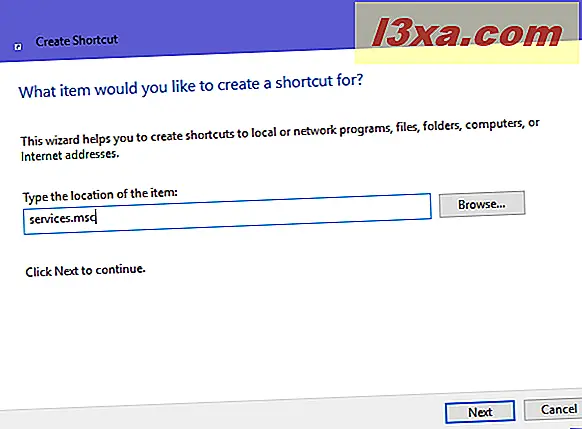
Nếu bạn không biết cách tạo lối tắt trong Windows, hãy đọc: Cách tạo lối tắt cho ứng dụng, tệp, thư mục và trang web trong Windows.
6. Sử dụng Command Prompt hoặc PowerShell để bắt đầu Dịch vụ (tất cả các phiên bản Windows)
Bạn cũng có thể mở Dịch vụ từ Command Prompt hoặc PowerShell. Gõ lệnh services.msc và nhấn Enter trên bàn phím của bạn.

7. Sử dụng giao diện điều khiển quản lý máy tính để xem các dịch vụ (tất cả các phiên bản Windows)
Trong tất cả các phiên bản của Windows, các dịch vụ cũng có thể được truy cập bằng cách sử dụng giao diện điều khiển quản lý máy tính . Bắt đầu bằng cách mở Quản lý máy tính. Ở phía bên trái của cửa sổ Computer Management, có một phần được gọi là Dịch vụ và Ứng dụng . Mở nó và sau đó bấm đúp vào Dịch vụ . Tất cả các dịch vụ của bạn được tải ở trung tâm của cửa sổ.

8. Sử dụng Trình quản lý Tác vụ để truy cập Dịch vụ (tất cả các phiên bản Windows)
Trình quản lý tác vụ cũng có thể được sử dụng để khởi chạy ứng dụng Dịch vụ . Trước tiên, nhấn tổ hợp phím Ctrl + Shift + Esc để mở Trình quản lý tác vụ . Nếu bạn đang thực hiện việc này trên PC Windows 10 hoặc Windows 8.1 và Trình quản lý Tác vụ sẽ mở ra ở chế độ nhỏ gọn, hãy nhấp hoặc nhấn vào "Chi tiết khác". Sau đó, mở menu File, chọn "Run new task" và gõ lệnh services.msc trong cửa sổ "Create new task" . Cuối cùng, nhấn Enter trên bàn phím của bạn hoặc nhấp hoặc nhấn OK .
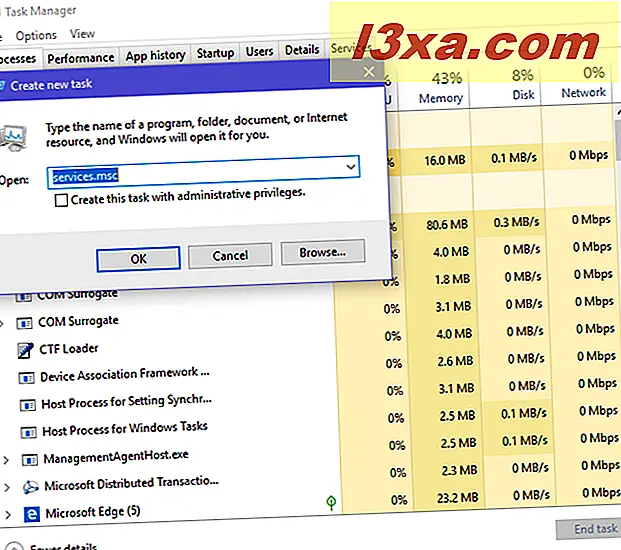
9. Sử dụng phím tắt Dịch vụ từ bộ sưu tập của chúng tôi (tất cả các phiên bản của Windows)
Chúng tôi đã tạo bộ sưu tập phím tắt cho Windows nhiều nhất. Tải xuống, trích xuất và bạn có thể tìm thấy lối tắt Dịch vụ trong thư mục con Công cụ quản trị cho phiên bản Windows của bạn.

Tại sao bạn truy cập dịch vụ của mình, trong Windows?
Chúng tôi truy cập Dịch vụ khi chúng tôi thiết lập PC hoặc thiết bị mới với Windows hoặc khi hiệu suất giảm xuống và chúng tôi cần cải thiện nó bằng cách vô hiệu hóa các dịch vụ không cần thiết được tự động chạy khi khởi động Windows. Trước khi đóng hướng dẫn này, hãy cho chúng tôi biết lý do bạn sử dụng ứng dụng Dịch vụ . Bình luận dưới đây và chúng ta hãy thảo luận.



